How to Integrate NetSuite with Daton
This subtopic provides step-by-step instructions to create NetSuite integrations in Daton, detailing the prerequisites, the integration process, and important notes.
How to Integrate NetSuite with Daton
This subtopic provides step-by-step instructions to create NetSuite integrations in Daton, detailing the prerequisites, the integration process, and important notes.
Prerequisites
- A NetSuite administrative account
- The SuiteAnalytics Connect Service enabled
- A NetSuite login email
- A NetSuite password
- A list of permissions required for the NetSuite tables you want to sync
Setup Instructions
Task 1: Create a Role
- On the menu bar at the top of your NetSuite dashboard, select Setup -> Users/Roles -> Manage Roles -> New to create a new role for Daton
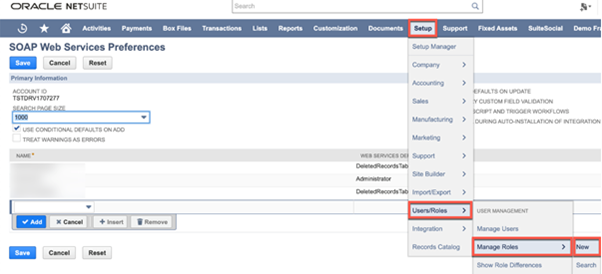
- Enter a memorable name in the Name input field for the role. (We recommend "Daton.")
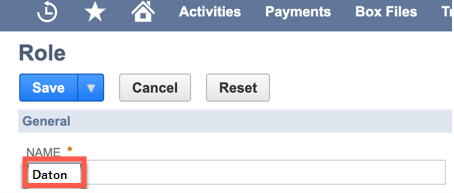
Task 2: Set system-wide permissions for the role
- In your NetSuite dashboard, after you have named the role, scroll down to the bottom of the page to set permissions for the role. You must first set system-wide permissions.
- Select Permissions -> Setup near the bottom of the page and expand the drop-down menu to set system-wide permissions.
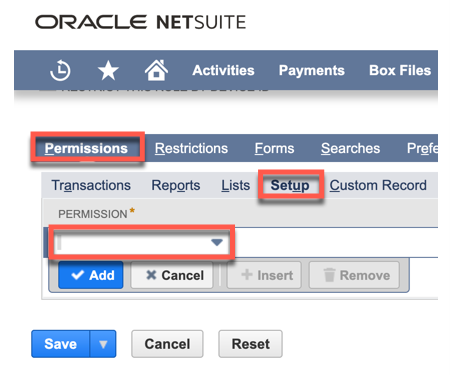
- To add the required system-level permissions, select each of the following permissions from the drop-down menu and click Add:
- Custom Body Fields
- Custom Column Fields
- Custom Entity Fields
- Custom Event Fields
- Custom Item Fields
- Custom Record Types
- Deleted Records
- SOAP Web Services
- SuiteAnalytics Connect
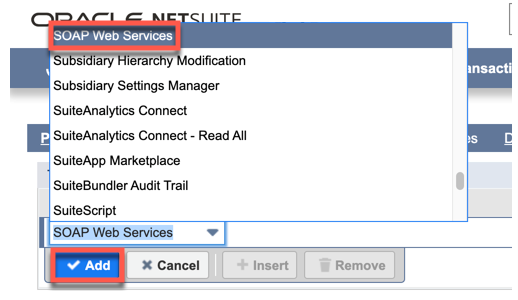
Task 3: Set table permissions
- In your NetSuite dashboard, select Setup -> Users/Roles -> Manage Roles, and then click Edit beside the relevant role's name on the Manage Roles page displayed.
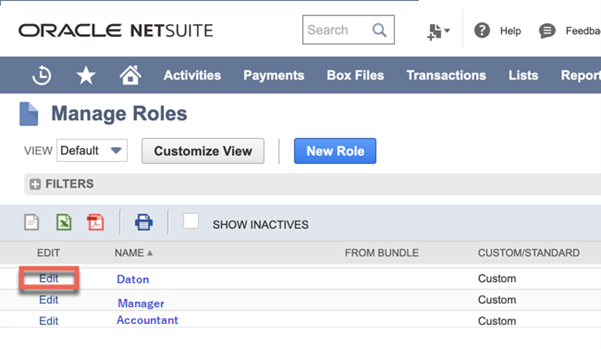
- Select the permissions for the tables you wish to add. You will find these permissions under either the Transactions, Lists, Setup or Custom Record subcategories, depending on the types of tables.
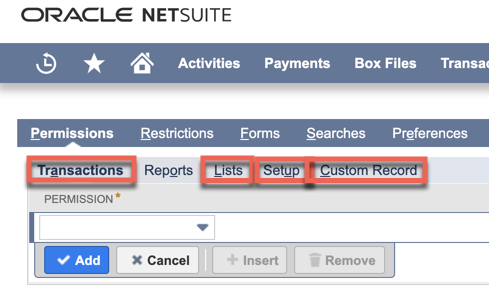
- Select the required permissions and click Add. By default, table permissions should have the View permission level, that is, be read-only.
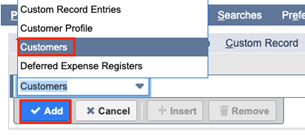
- After you have added the permissions, click Save.
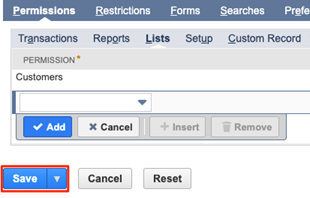
Task 4: Get the Role ID

NOTE: The Internal ID column may be not displayed in the role list table. In this case, you need to customize the table view by clicking Edit View and adding the Internal ID field to the displayed field set
Task 5: Connect the role to the user
- Decide which NetSuite user you want to connect to Daton. It is best to create a dedicated user for the Daton role because only one connection at a time is allowed by a given user. A connection conflict will cause your Daton sync to fail.
- On the menu bar at the top of the NetSuite dashboard, select Setup -> Users/Roles -> Manage Users.
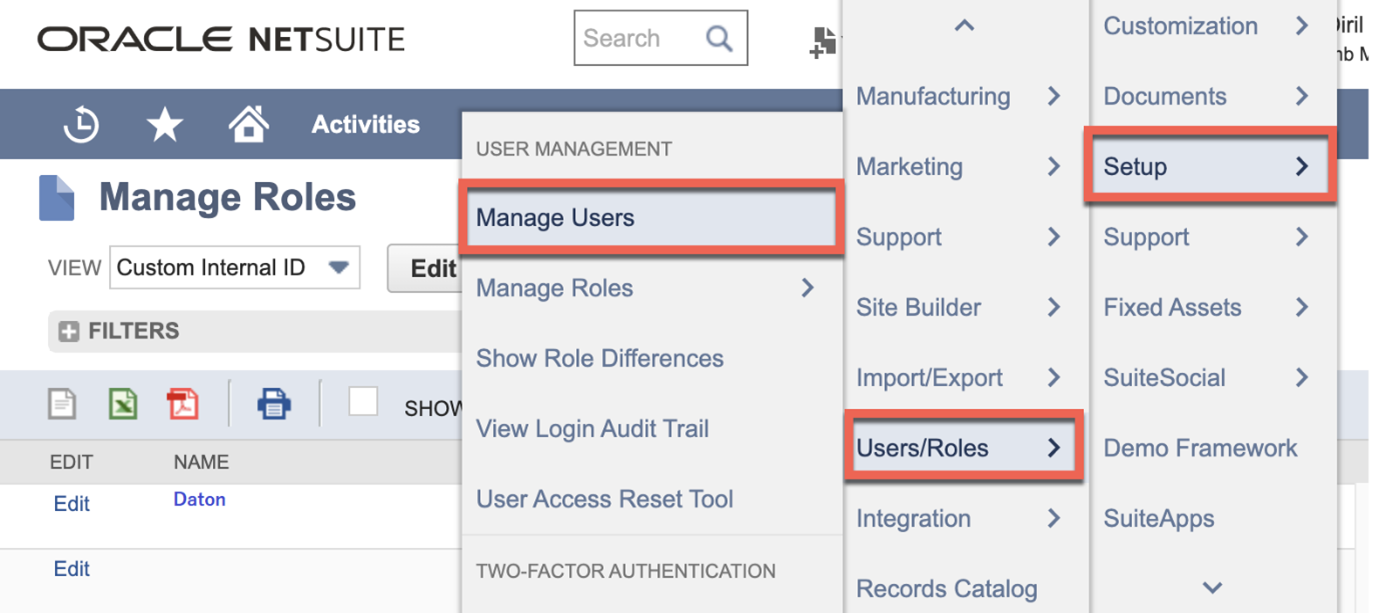
- Select the user you would like Daton to use.
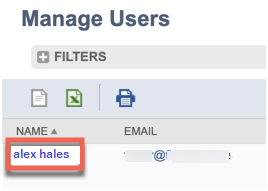
- Click Edit
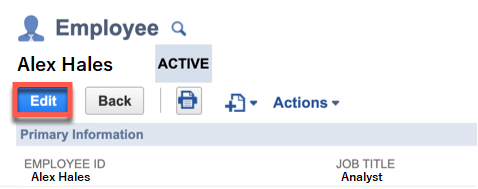
- Scroll-down slightly and select the Access tab.
- Make sure the Give Access box is checked.

- Expand the Role drop-down list on the Roles tab and select the Daton role. Then click Add and Save.
Task 6: Find your service host, port, and account ID
- From the homepage of your NetSuite account, find the Settings module and select Set Up SuiteAnalytics Connect.
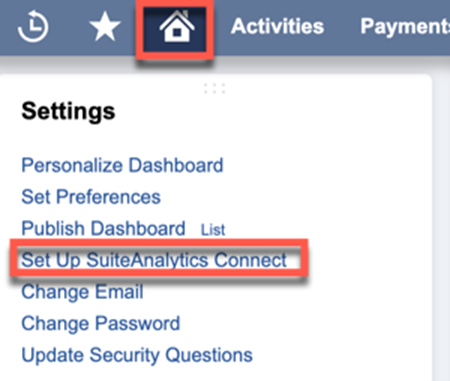
- Click on Your Configuration, and your service host, port and account ID information will appear.
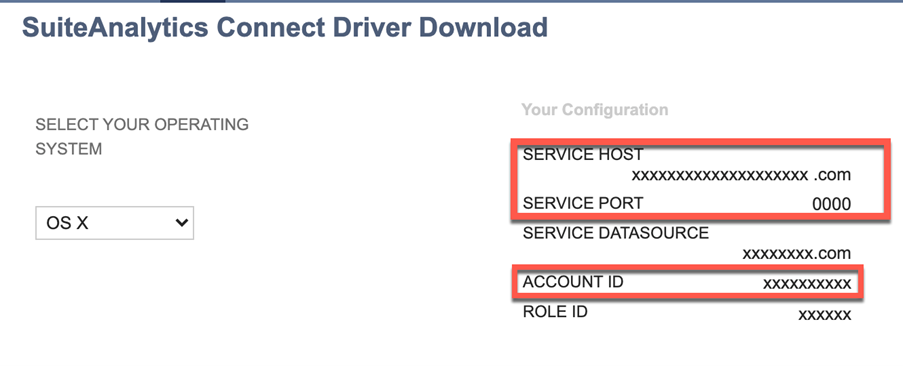
- Make a note of your host, port, and account ID. You will need them to configure Daton.
Task 7: Create Other Authentication Credentials
Client Credentials
- In NetSuite, navigate to Setup and click Integration. Now under Manage Integrations, click New. (Setup > Integration > Manage Integrations > New)
-
On the Integration page, perform the following:
- Enable Token-Based Authentication by checking the corresponding box.
- Enable TBA: Authorization Flow by checking its box.
- In the Callback URL field, enter a URL where the token-based authentication process will respond with the token values. For example: http://localhost:7777/tba.
- Setup the rest as per requirements.
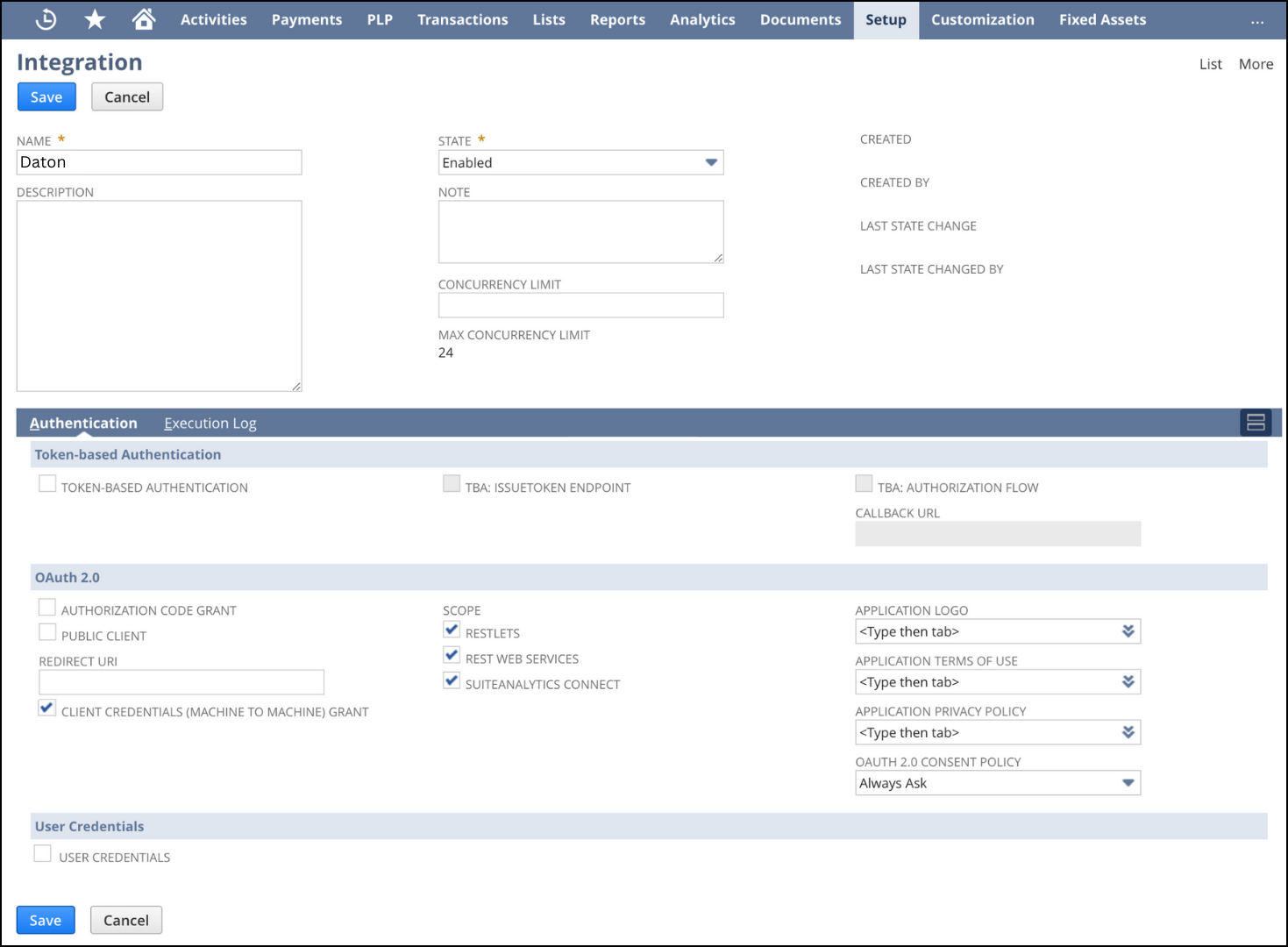
- Click Save to complete the setup.
- On the Confirmation Page, you will find the Client Credentials, including the Consumer Key and Consumer Secret.
Please note that the system displays the client ID and client secret only the first time you save the integration record. Ensure that you securely record and store these values as you will need them for subsequent steps in the integration process to maintain the security and functionality of your Daton integration with NetSuite.
Task 8: Finish Daton configuration
- Log in to your existing Daton account and search for NetSuite in the list of Connectors, then click Configure.
-
Enter the following details and click Authenticate:
- Integration Name
- Replication Frequency
- Replication Start Date
Note that the Integration Name will be used to create the integration tables and cannot be modified later.
-
Provide the following Authentication credentials and click Next.
- Service Host
- Service Port
- Service Datasource Name
- Account ID
- Role ID
- Password
- To know where to find these details, see Find your service host, port, and account ID.
-
Optionally, you can click on the Token from the Authentication Type dropdown to enable Token-based Authentication. In that case, provide the following additional details:
- Client ID
- Client Secret
- Token ID
- Token Secret
- To know where to find these details, see Create Other Authentication Credentials.
- Post Database Authentication, you will be prompted to choose schemas from the list. Select the desired Schemas and click Next.
- Select all the Tables as per requirement and Configure the schema that you wish to create in the destination before clicking the Next button.
- Note:
-
Select all the Columns you require for each table and Submit the integration.
It's recommended to select a replication field for each of the tables. Selecting 'None' will lead to full table replication. Learn more about Replication Fields here.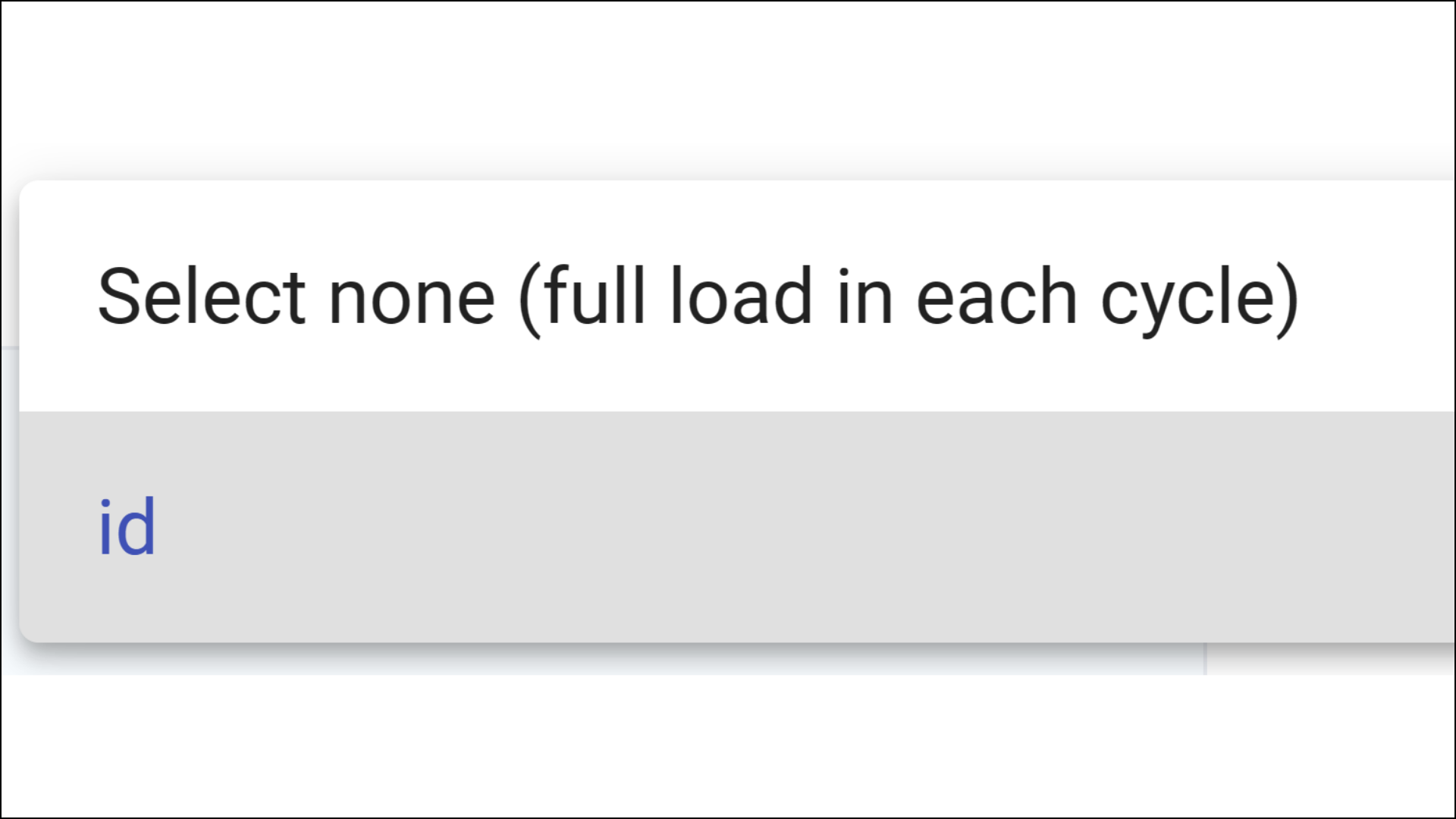
Note that you will be prompted to select the destination for your Database.
- Select the destination for your source and click Confirm. An integration successful message will be displayed.
Important Note
- Integrations would begin in the Pending state and change to the Active state once the first job successfully loaded data into the configured warehouse.
- Users can check job status and process logs from the integration details page by clicking on the integration name in the active list.
- Users can Re-Authenticate, Edit, Clone, Pause, or Delete the integration at any moment by clicking on settings. You can also adjust the frequency and history of the integration.
- On the Sources page, click Integration to access each table in your integration. The page also shows the state of each table, the last replicated time, and the Reload access buttons.
- You will have to check at least one Table from each of the previously selected Schemas to proceed further.
- You can also customize the replication frequency and replication start date of each desired table separately. You may find this functionality under the advanced settings of every selected table.
