Klaviyo: Setup Instructions
Klaviyo: Setup Instructions
Setting up the integration
1. Select from an existing brand or add a new one by clicking on “Add Brand”

2. Provide a name for the integration, this will help you identify it later. Then Click on Proceed.
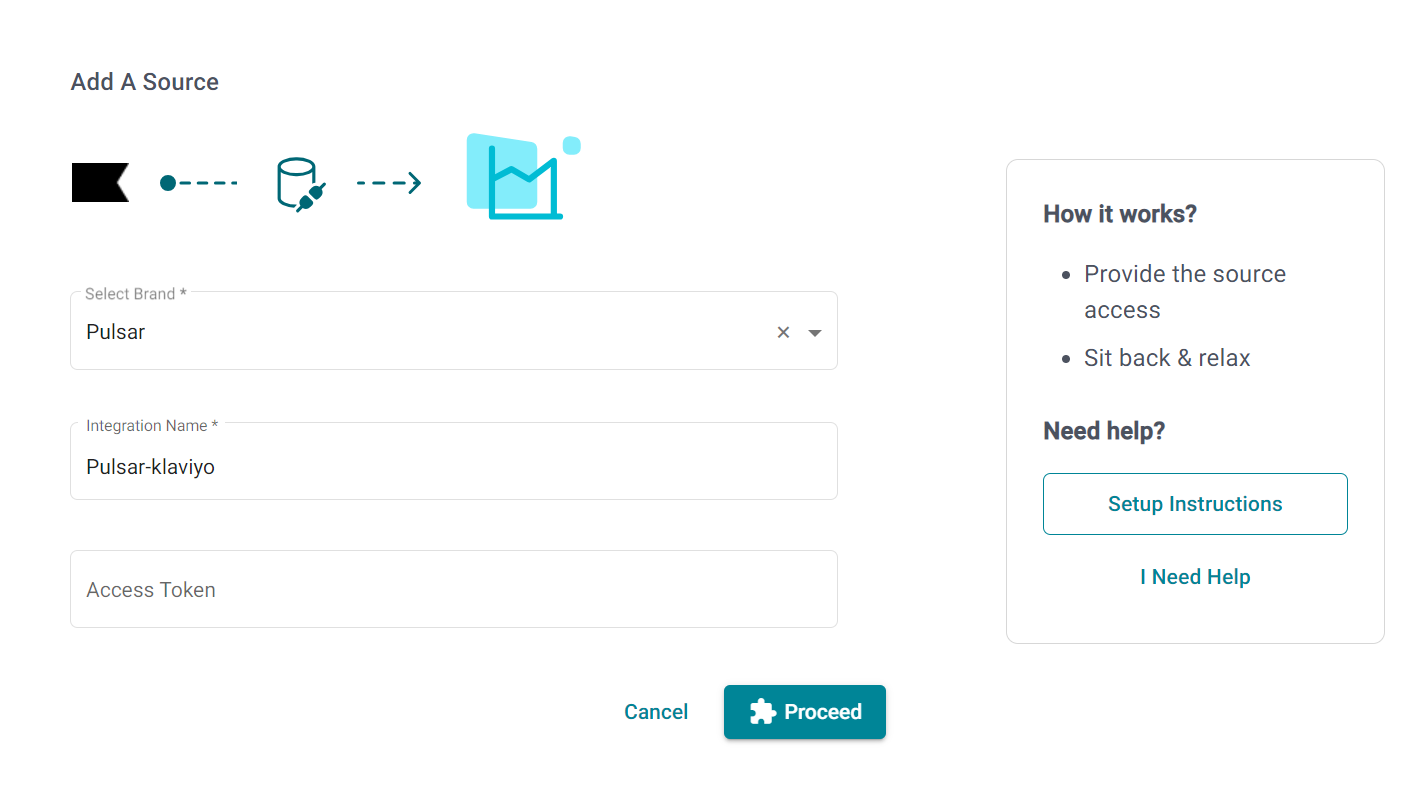
Access token
3. To get the access token, go to your Klaviyo account and click on your organization name in the bottom left. Then click on Settings.
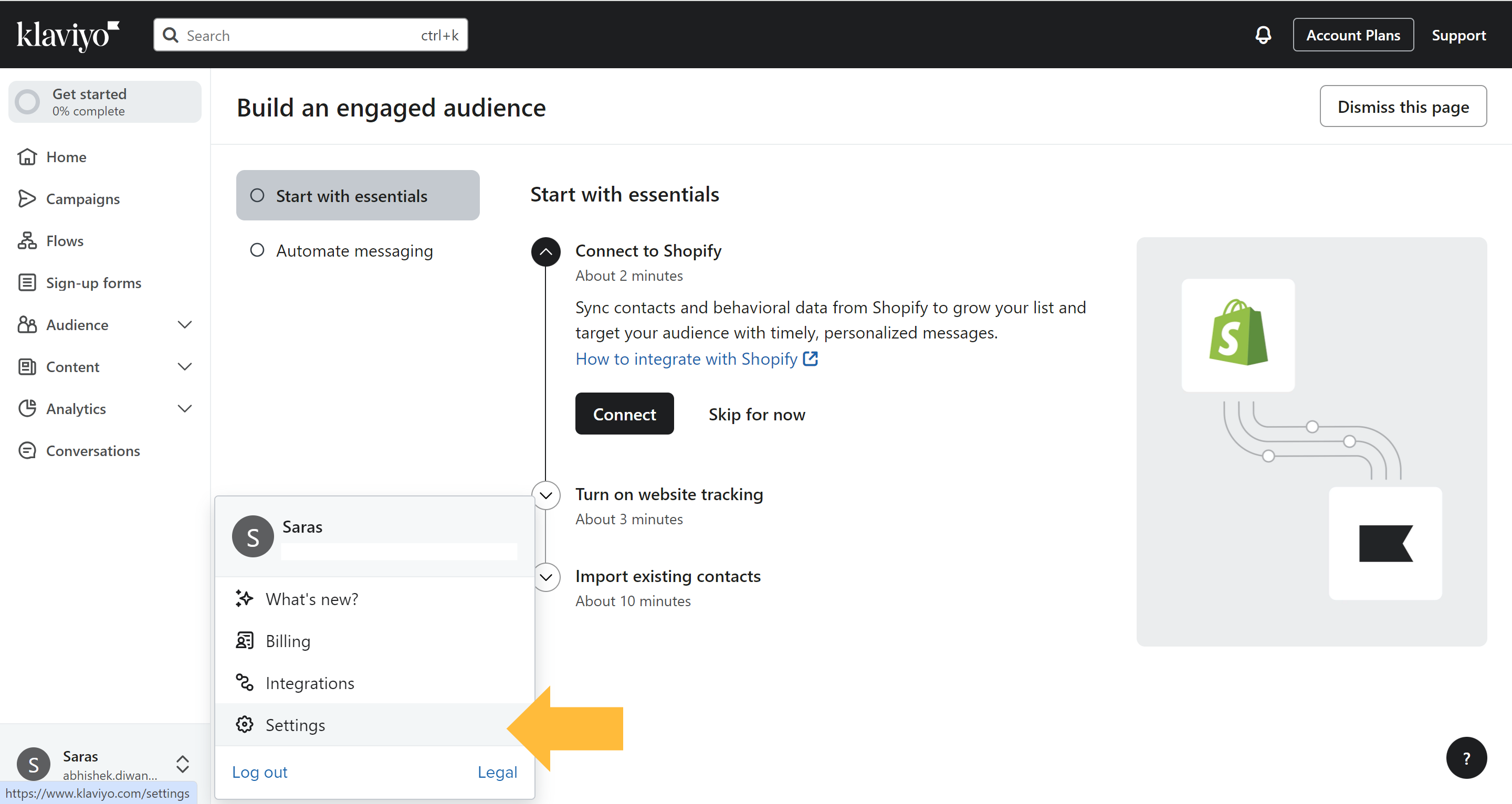
4. Click API keys
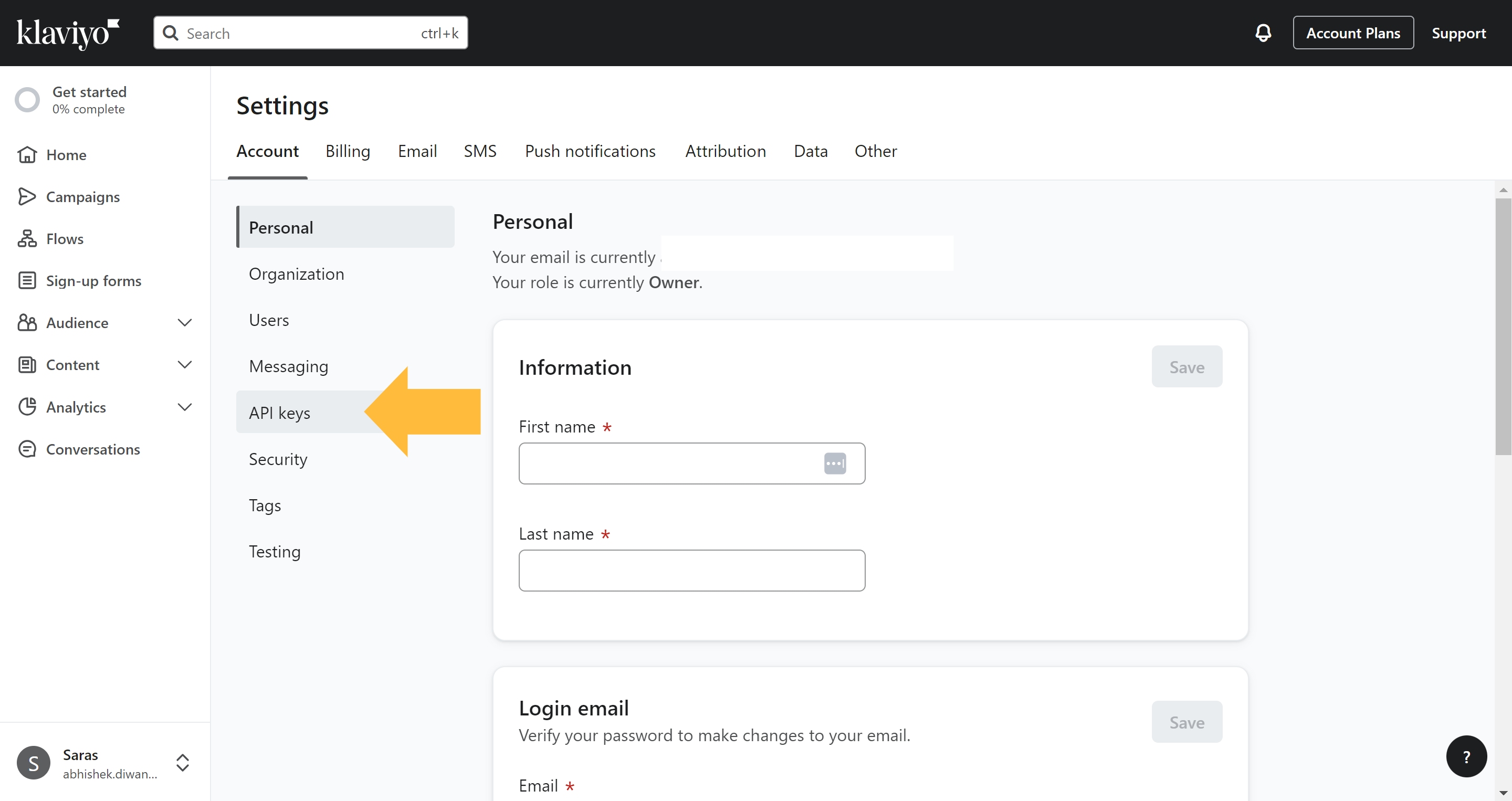
5. Click Create Private API Key.
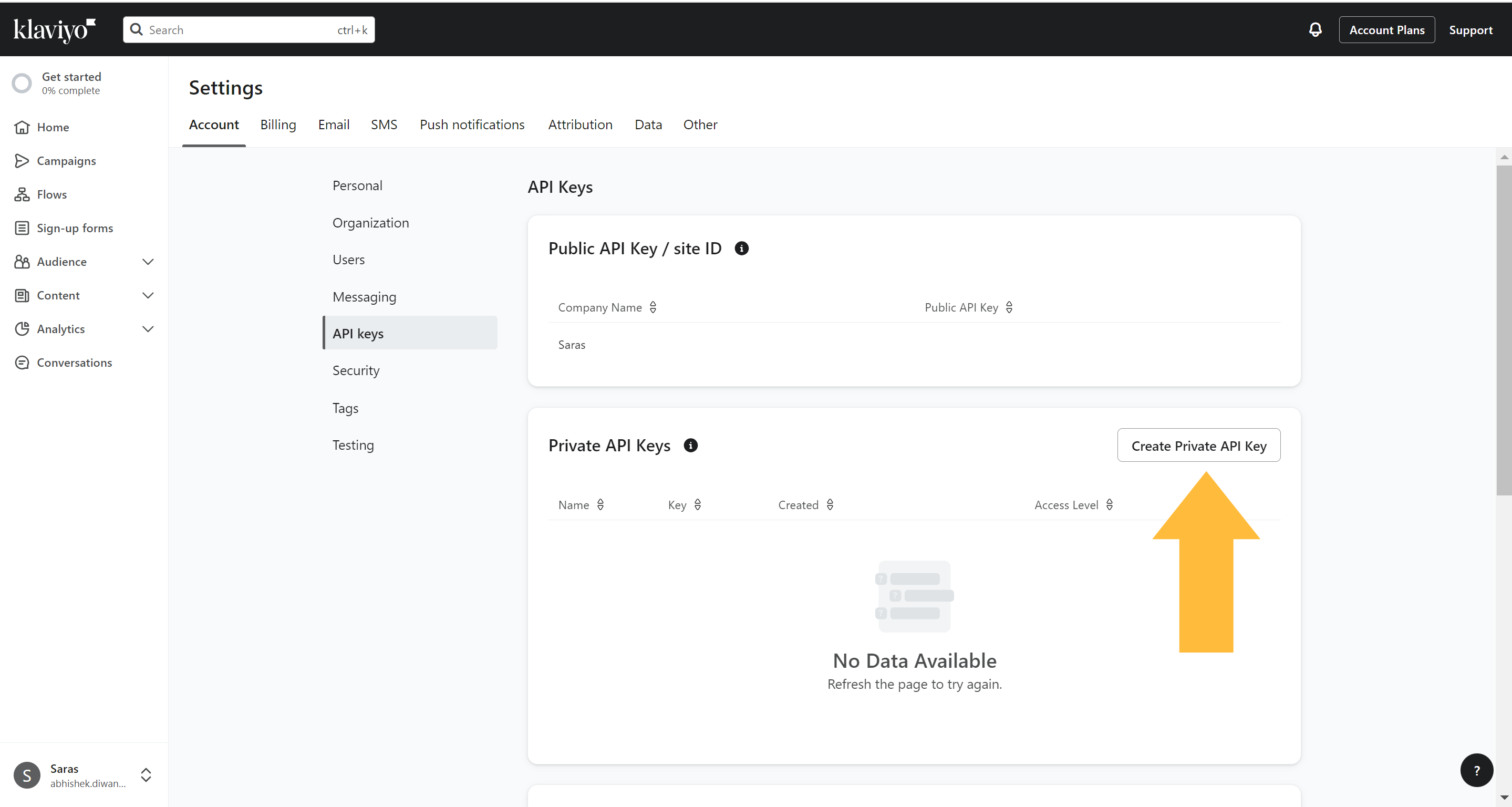
6. Name the API key and select read-only key access. Then click on create.

7. Copy the API Key

8. Paste the API key into the access token input box on Pulse.
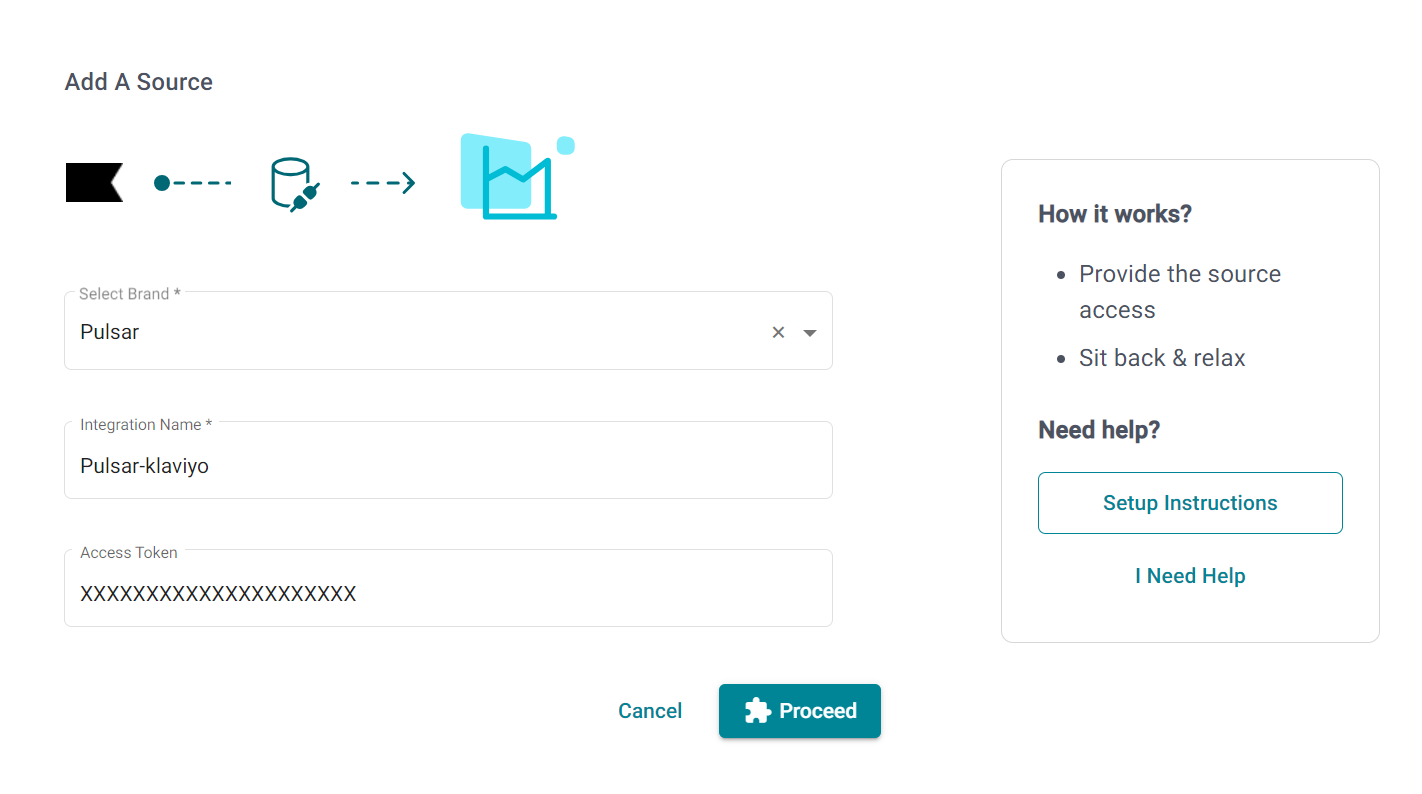
Click on Proceed to create your Klaviyo integration.
