How to Integrate BigCommerce Account with Daton
How to Integrate BigCommerce Account with Daton
Stepwise guide on creating BigCommerce access tokens and subsequently using them while creating integrations in Daton.
Prerequisites
Before we get started, make sure you have an active Daton and BigCommerce account.
Task 1: Generate an Access token for BigCommerce store
When creating a new API account in BigCommerce, you can retrieve the Access Token, Store HASH, and Client ID information.
- Log in to your BigCommerce account and select Settings on the left menu.
- Navigate to the API section and click Store-level API accounts.

- Click Create API Account on the top right corner of the Store-level API accounts page and perform the following:
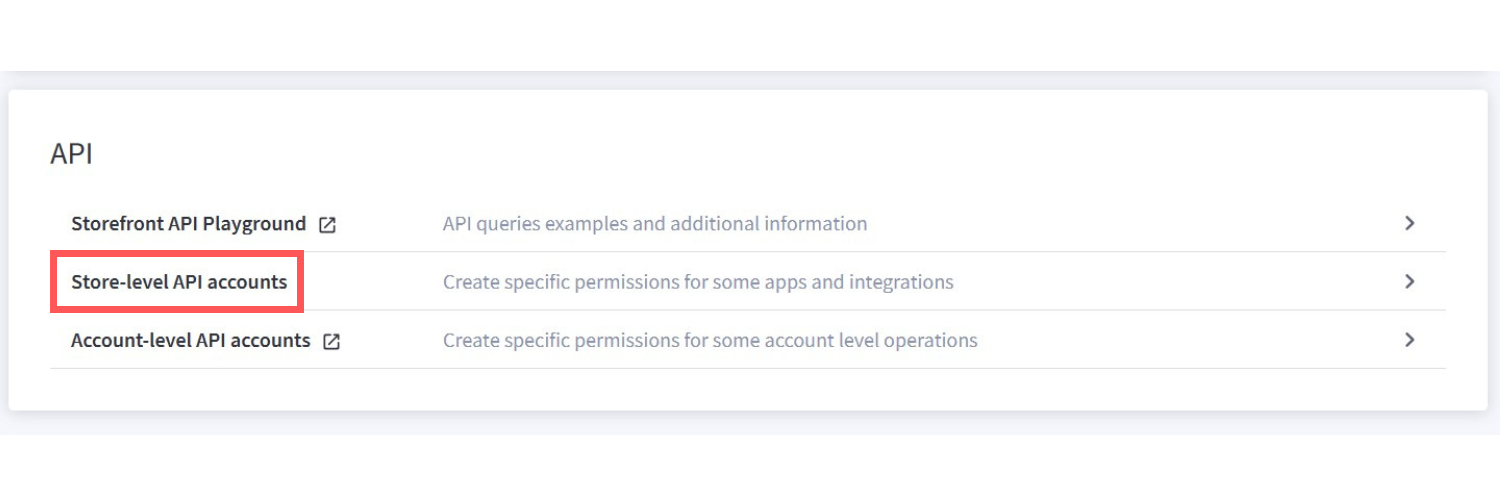
- Select the token type. Keep the default option, which is the V2/V3 API token.
- Enter a name for the app or integration associated with this API account, and then copy or save the API path.
Note that the alphanumeric characters after stores in the API path is your Store HASH. For example, 123abc is the Store Hash in the following API path:https://api.bigcommerce.com/stores/123abc/v3/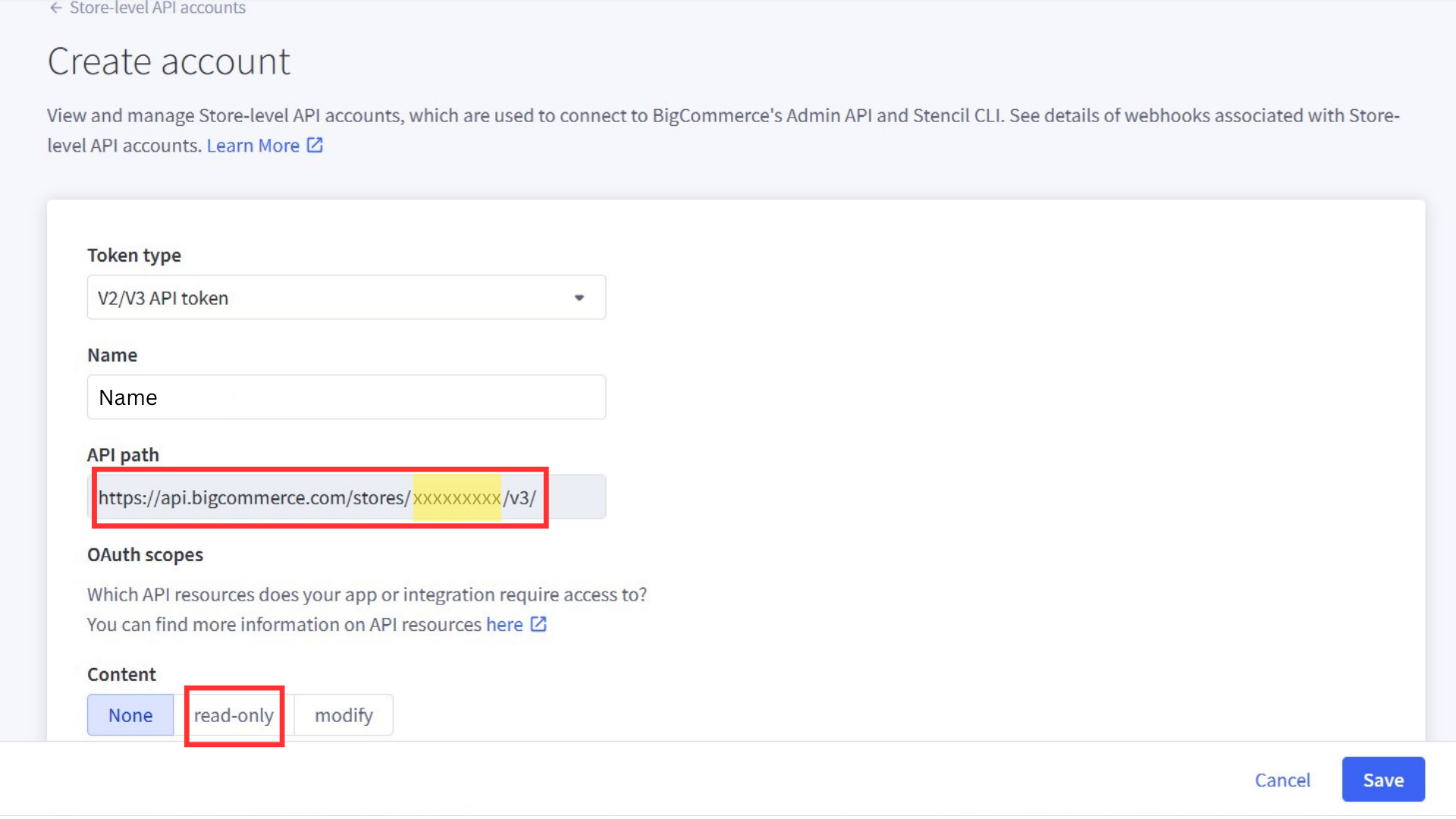
- Specify under OAuth Scopes the API resources and permissions to which your app or integration requires access. Select read-only for all items.
Note that Daton does not require any Write permissions to the account.
- Click Save after making all the changes. A .txt file containing the API credentials will automatically get downloaded to your device.
Note that to avoid rework, you can also copy and save the credentials, such as Client ID and Access Token, from the fields displayed in the pop-up.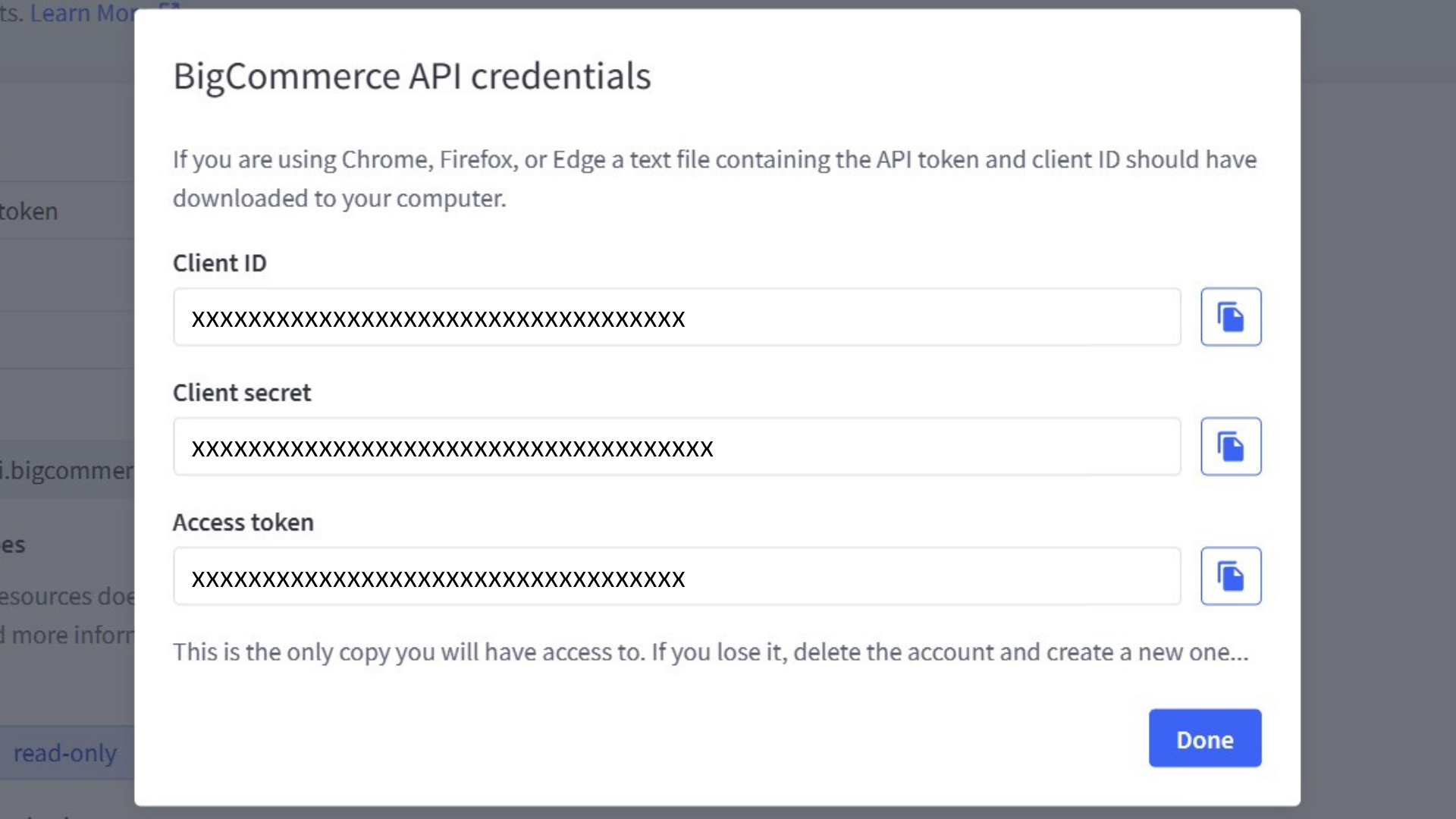
Task 2: Integrate Daton with BigCommerce Account
- Log in to your Daton account and search for BigCommerce in the list of Connectors, then click Configure.
- Enter the following details and click Authenticate:
- Integration Name
- Replication Frequency
- Replication Start Date

Note that the Integration Name will be used to create the integration tables and cannot be modified later.
- Provide the following BigCommerce API credentials to authenticate the integration:
- Store HASH
- Client ID
- Access Token

- After successful authentication, you will be prompted to choose from the list of available tables. Select the required tables and click Next.

- Select the required fields for each table and click Submit.

Note that you will be prompted to select the destination for your store or shop. - Select the destination for your store or shop and click Confirm. An integration successful message will be displayed.
Important Note
- Integrations would begin in the Pending state and change to the Active state once the first job successfully loaded data into the configured warehouse.
- Users can check job status and process logs from the integration details page by clicking on the integration name in the active list.
- Users can Re-Authenticate, Edit, Clone, Pause, or Delete the integration at any moment by clicking on settings. You can also adjust the frequency and history of the integration.
- On the Sources page, click Integration to access each table in your integration. The page also shows the state of each table, the last replicated time, and Reload access buttons.
