How to Integrate Amazon Redshift with Daton
This subtopic provides step-by-step instructions to create Amazon Redshift integrations in Daton, detailing the prerequisites, the integration process, and important notes.
How to Integrate Amazon Redshift with Daton
This subtopic provides step-by-step instructions to create Amazon Redshift integrations in Daton, detailing the prerequisites, the integration process, and important notes.
Prerequisites
Before we get started, make sure you have:
- An AWS and Daton account
- Database name, Hostname, and Password
- Port Number (usually
5439)
Integrate your Amazon Redshift Database with Daton
- Log in to your existing Daton account and search for Amazon Redshift in the list of Connectors, then click Configure.
-
Enter the following details and click Authenticate:
- Integration Name
Note that the Integration Name will be used to create the integration tables and cannot be modified later. - Replication Frequency
- Replication Start Date
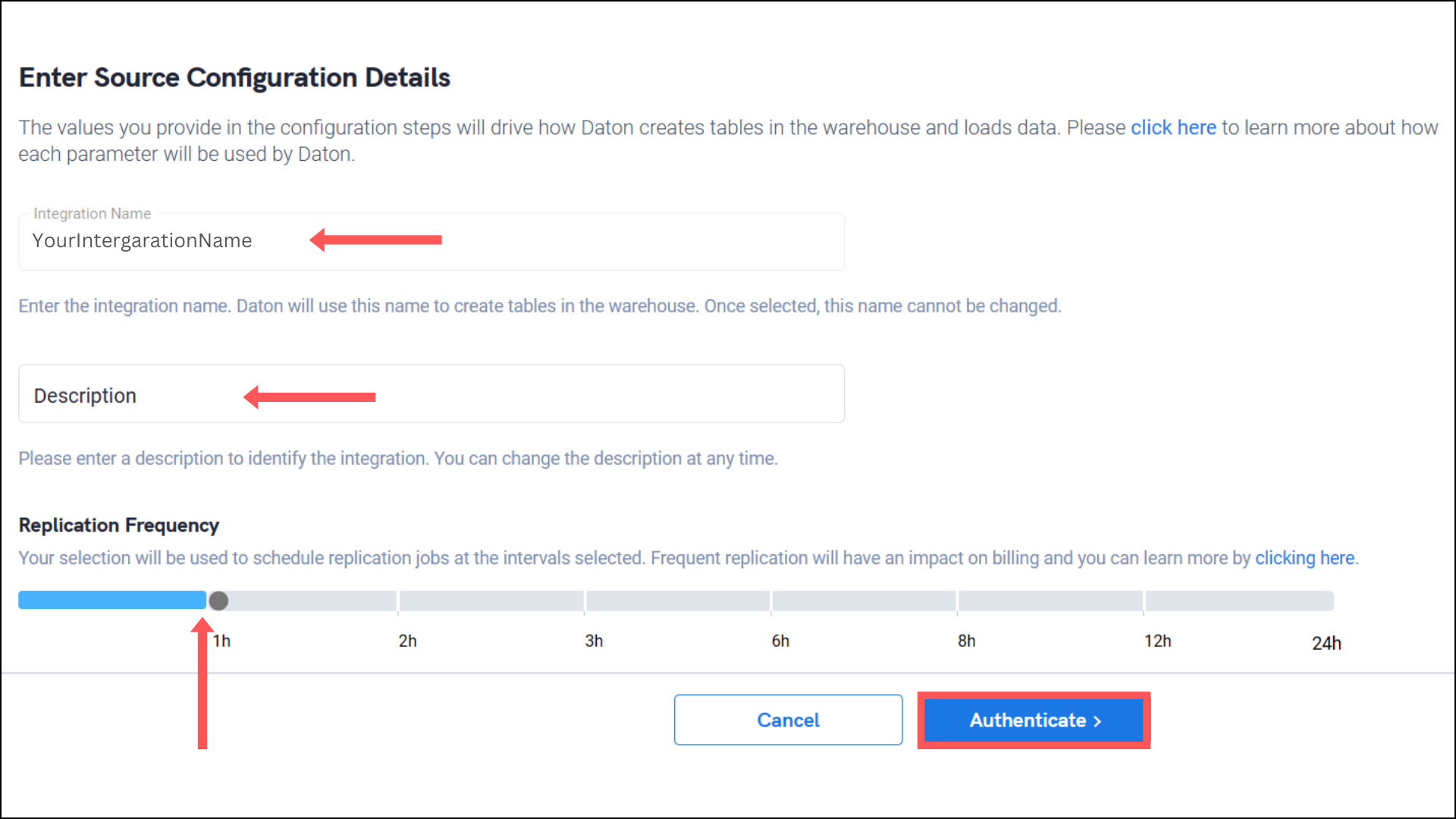
- Integration Name
-
Select your Amazon Redshift Database Schema(s) data to be replicated. For the same, provide the following Redshift credentials and click Next.
- Database Host Name
- Port Number
- Database User Name
- Database User Password
-
Database Name
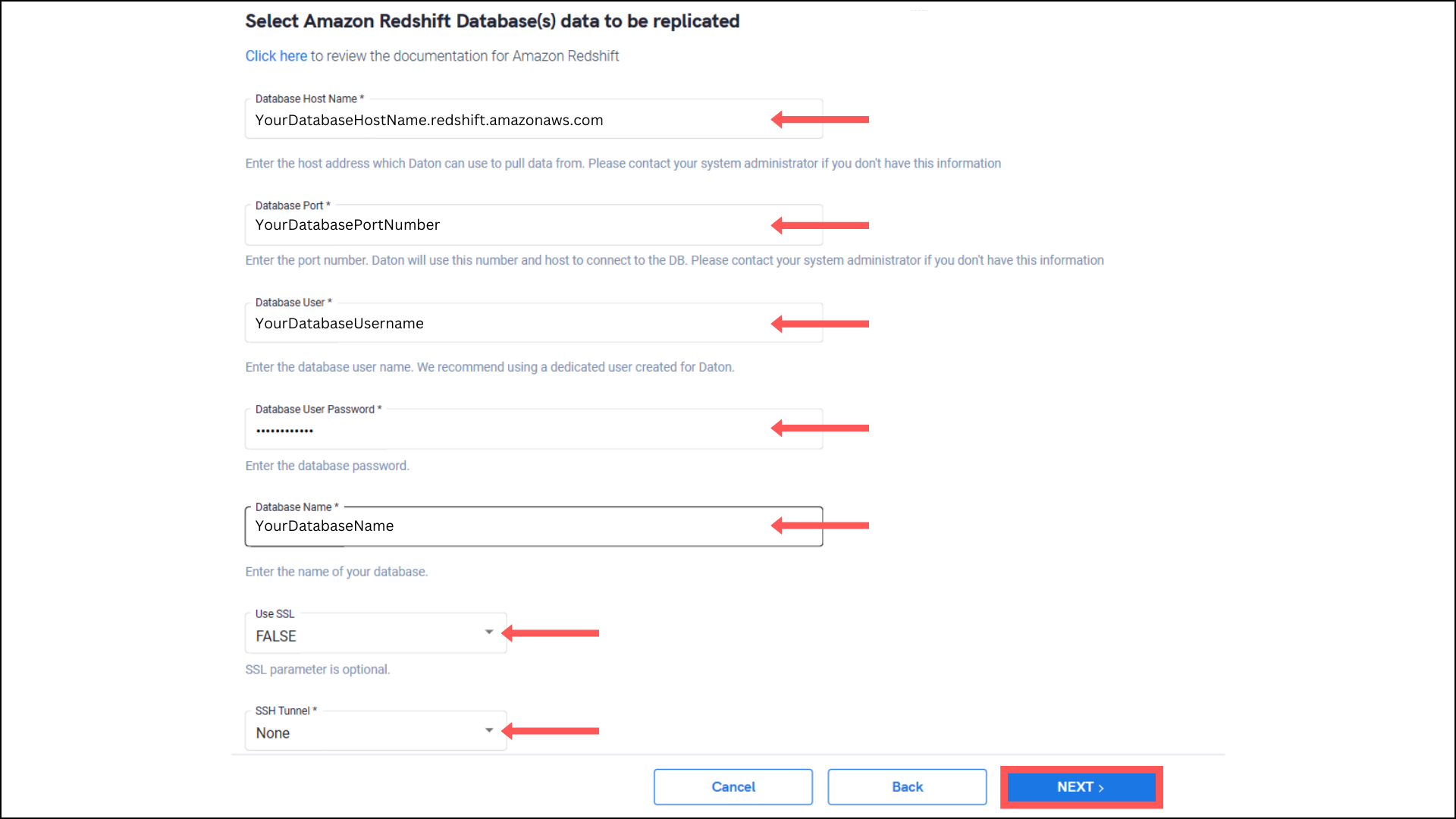 You can also secure your authentication by SSH tunneling.
You can also secure your authentication by SSH tunneling. 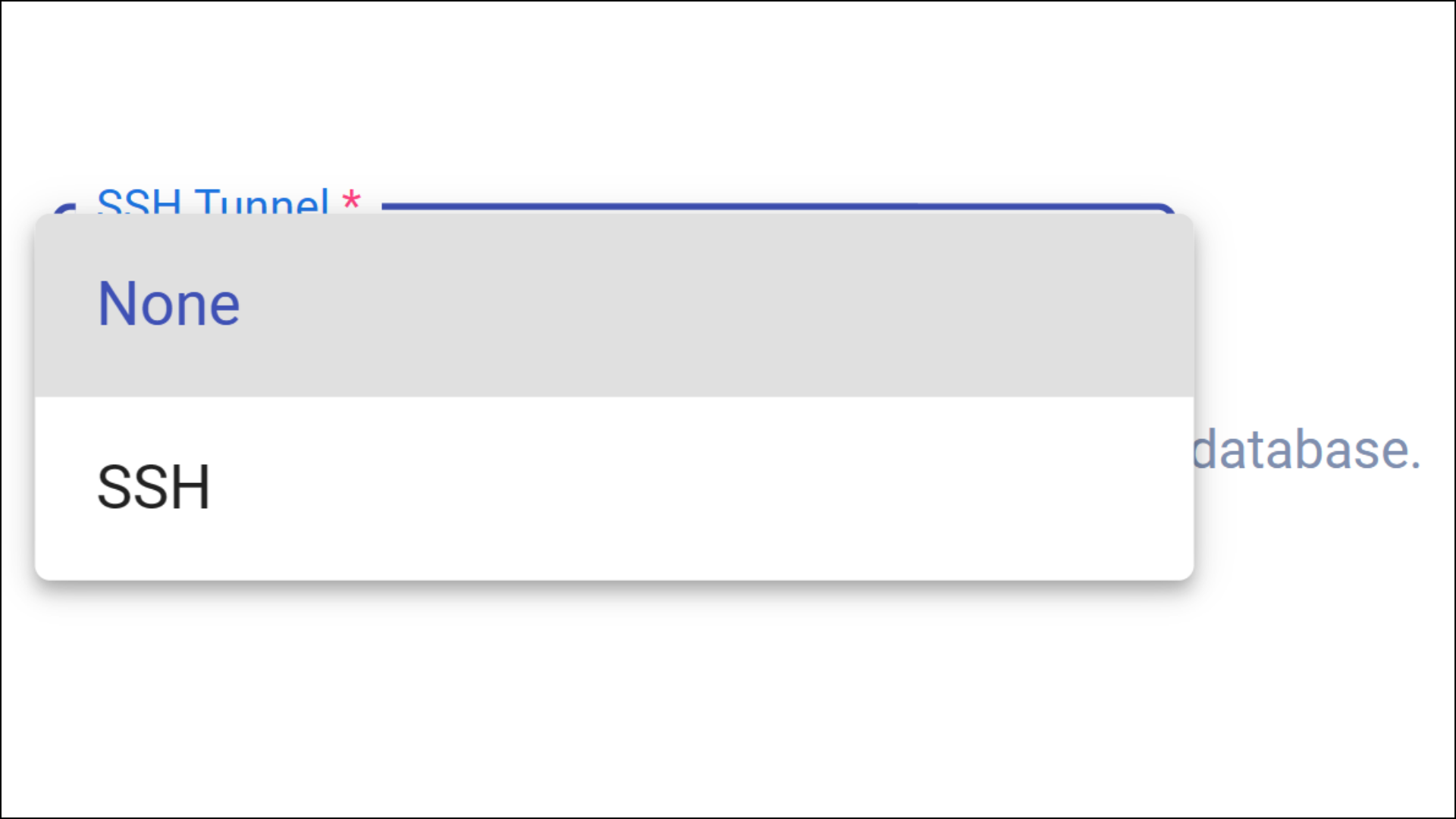
To know more read, How to enable SSH tunneling during a Database-Source authentication?
4. Post Database Authentication, you will be prompted to choose schemas from the list. Select the desired Schemas and click Next.
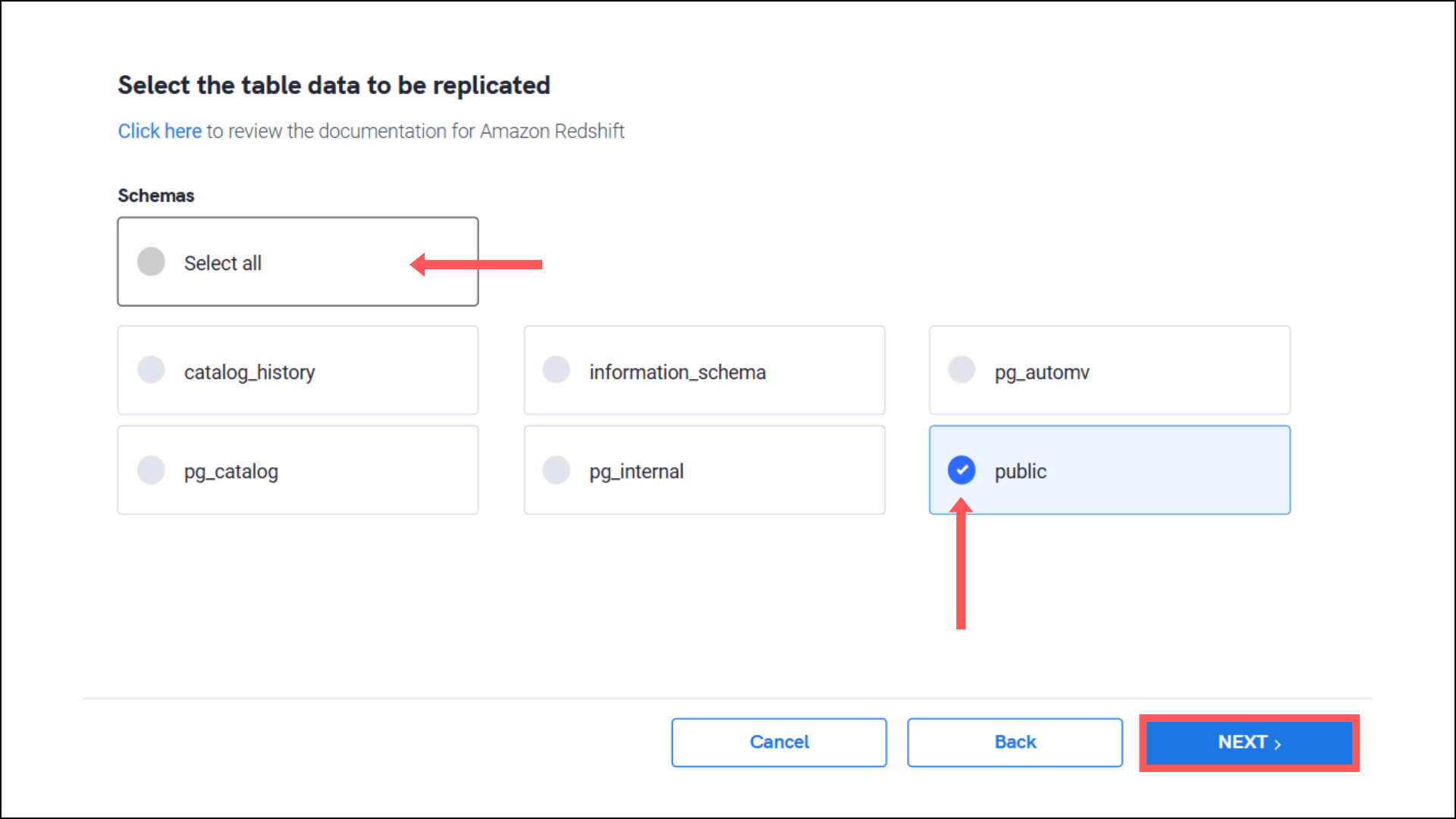
5. Select all the Tables as per requirement and Configure the schema that you wish to create in the destination before clicking the Next button.
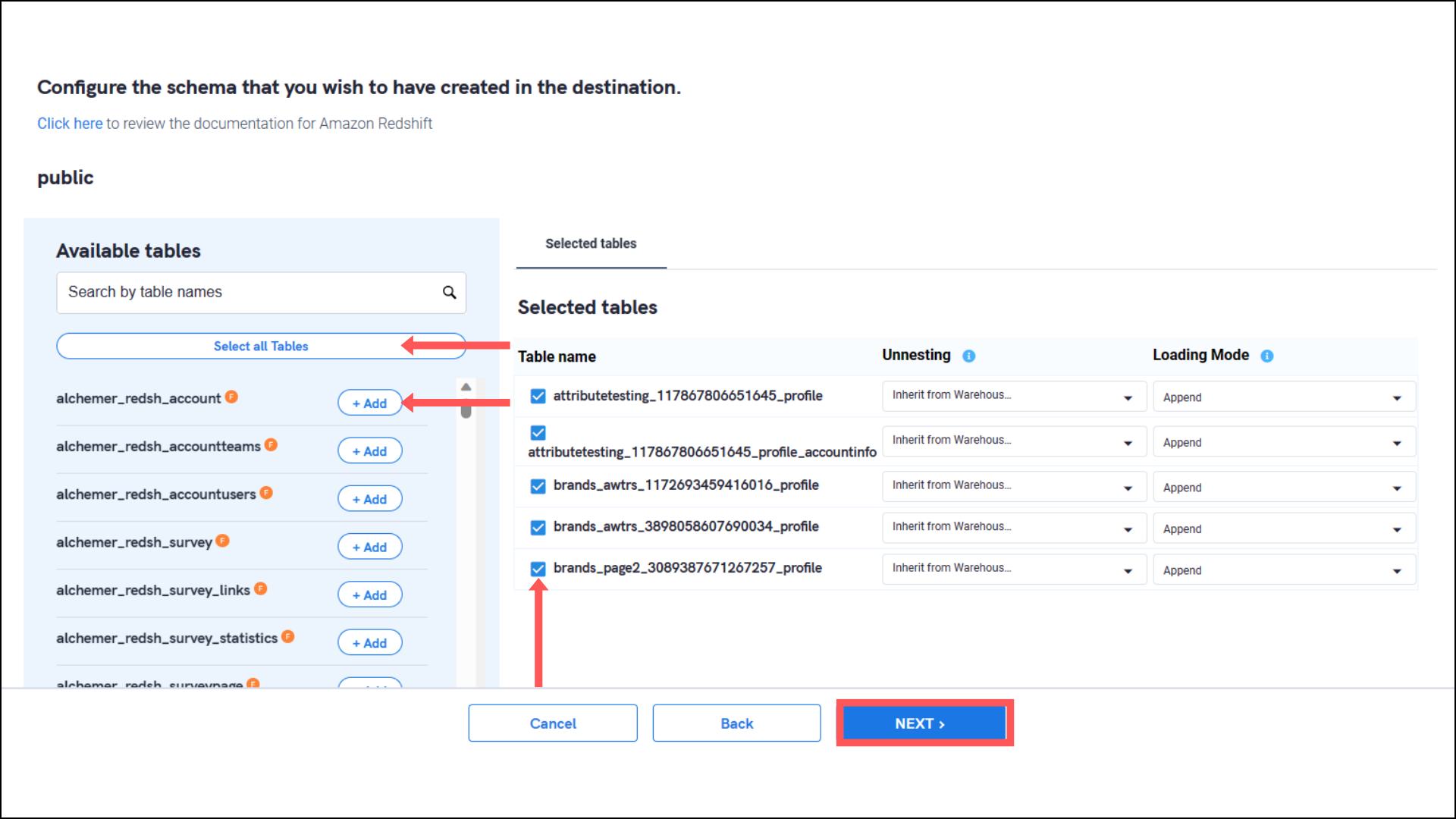
Note:
- You will have to check at least one Table from each of the previously selected Schemas to proceed further.
- You can also customize the replication frequency and replication start date of each desired table separately. You may find this functionality under the advanced settings of every selected table.
- Select all the Columns you require for each table and Submit the integration.

It's recommended to select a replication field for each of the tables. Selecting 'None' will lead to full table replication. Learn more about Replication Fields here.
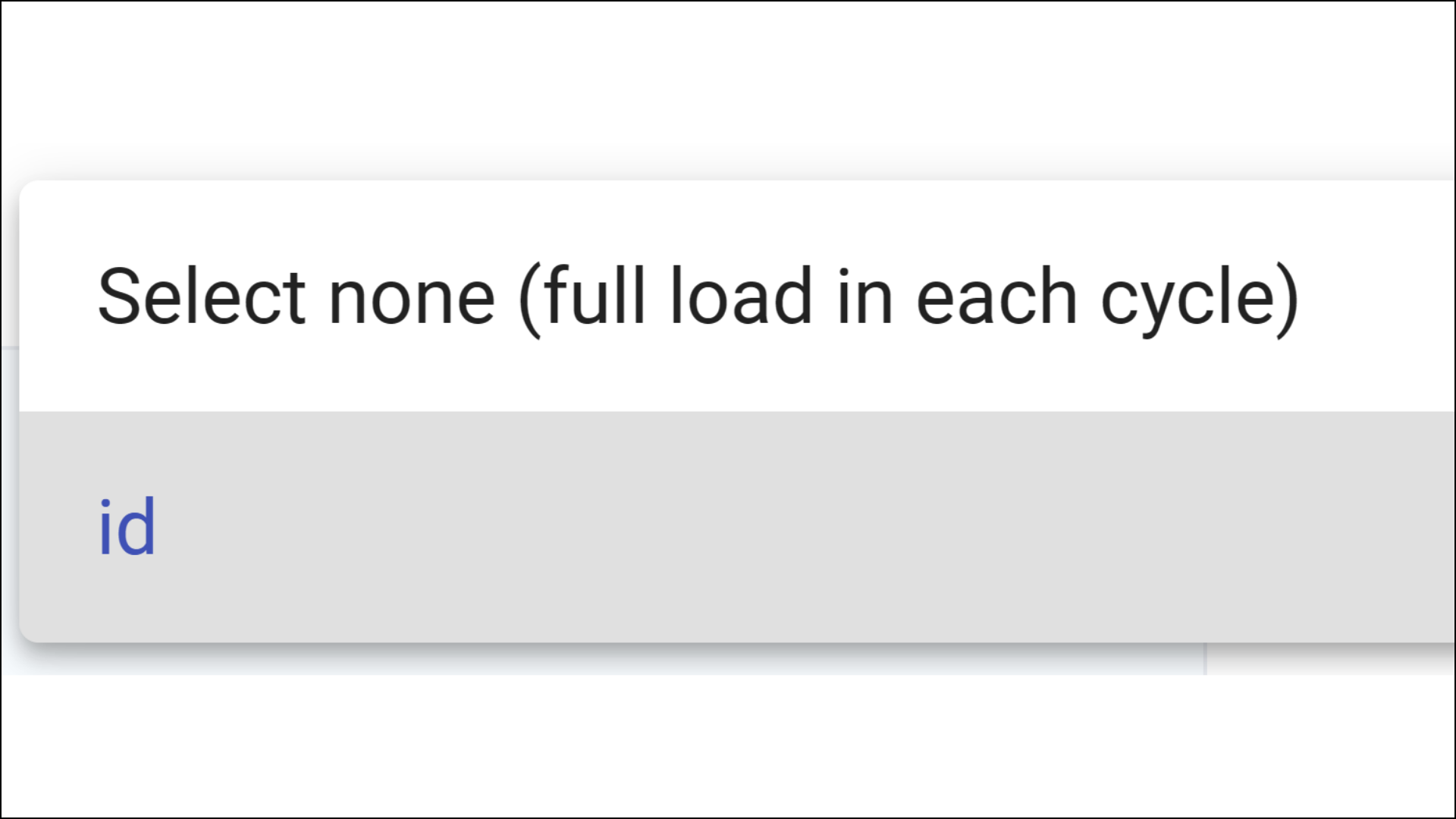
Note that you will be prompted to select the destination for your Database.
6. Select the destination for your source and click Confirm. An integration successful message will be displayed.
Important Note
- Integrations would begin in the Pending state and change to the Active state once the first job successfully loaded data into the configured warehouse.
- Users can check job status and process logs from the integration details page by clicking on the integration name in the active list.
- Users can Re-Authenticate, Edit, Clone, Pause, or Delete the integration at any moment by clicking on settings. You can also adjust the frequency and history of the integration.
- On the Sources page, click Integration to access each table in your integration. The page also shows the state of each table, the last replicated time, and Reload access buttons.
