How to Integrate Teamwork with Daton
This subtopic provides step-by-step instructions to create Teamwork integrations in Daton, detailing the prerequisites, the integration process, and important notes.
How to Integrate Teamwork with Daton
This subtopic provides step-by-step instructions to create Teamwork integrations in Daton, detailing the prerequisites, the integration process, and important notes.
Pre-requisites
Before starting, ensure you have
- An active Teamwork and Daton account.
- Teamwork Site URL and API Key.
Task 1: Get your Teamwork Site URL and API Key
Get Your Teamwork Site URL :
Perform the following steps to get your Teamwork Site URL:
- Log in to your Teamwork account and click your Avatar in the bottom left.
- From the menu that appears, select Settings.
- Once you are in the settings section, locate and click on General.
-
Your Site Address will be visible in this section.
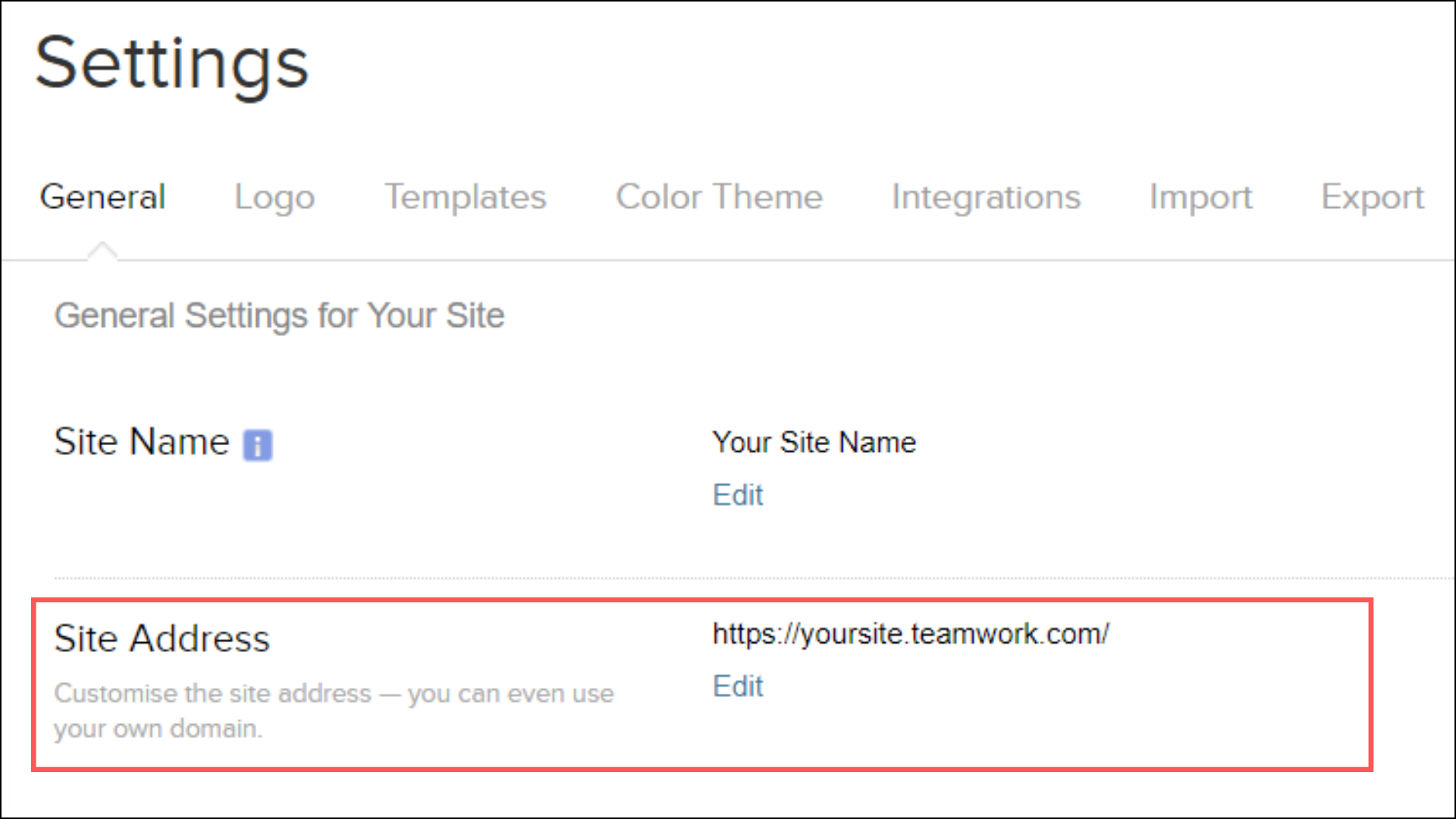 Copy and save this URL as it will be used during the integration.
Copy and save this URL as it will be used during the integration.
Get Your Teamwork API Key
Perform the following steps to get your Teamwork API Key:
- Log in to your Teamwork account and click your Avatar in the bottom left.
- From the menu that appears, select Edit My Details.
- Navigate to the API & Mobile tab.
-
Locate the Your API token section and click the Show your token button to reveal your API token.
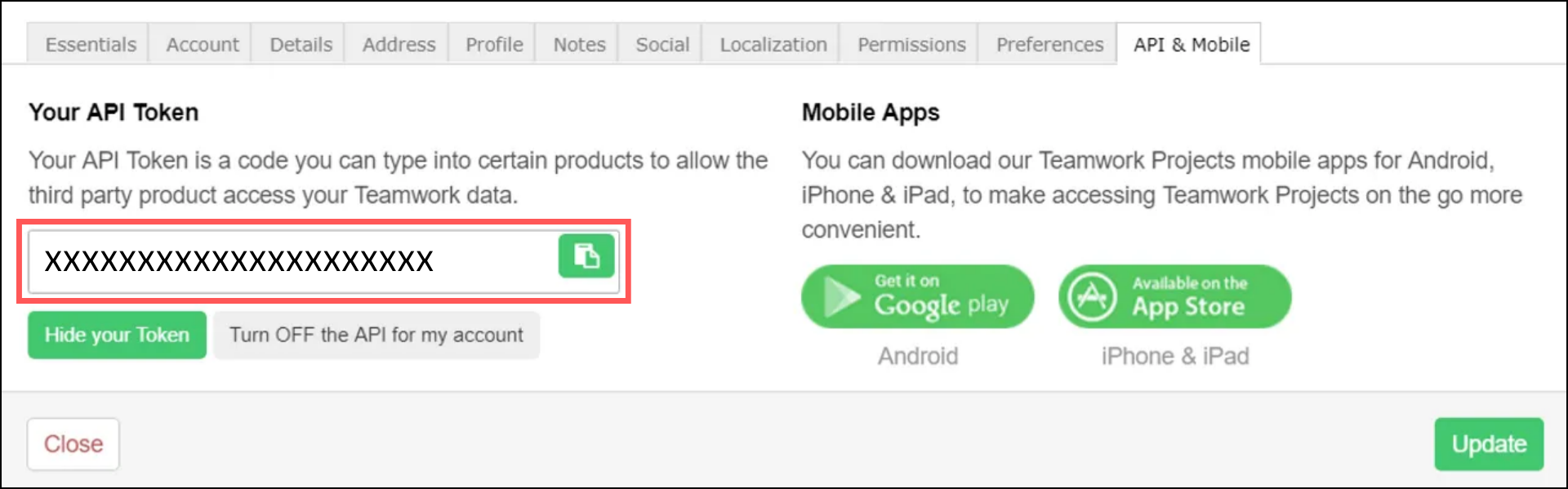 You can use the API key to authenticate Teamwork API requests.
You can use the API key to authenticate Teamwork API requests.
For more information, see Teamwork- API Key & URL.
Task 2: Integrate Daton with Teamwork
- Log in to your Daton account and search for Teamwork in the list of Connectors, then click Configure.
-
Enter or select the following details and click Authenticate:
-
Integration Name. Note that the Integration Name will be used to create the integration tables and cannot be modified later.
- Optionally, add a description to identify the integration.
- Replication Frequency
- Replication Start Date
-
Optionally, expand the Advanced Configuration Options section and, based on your requirements, modify the options to control the loading behavior of Daton.
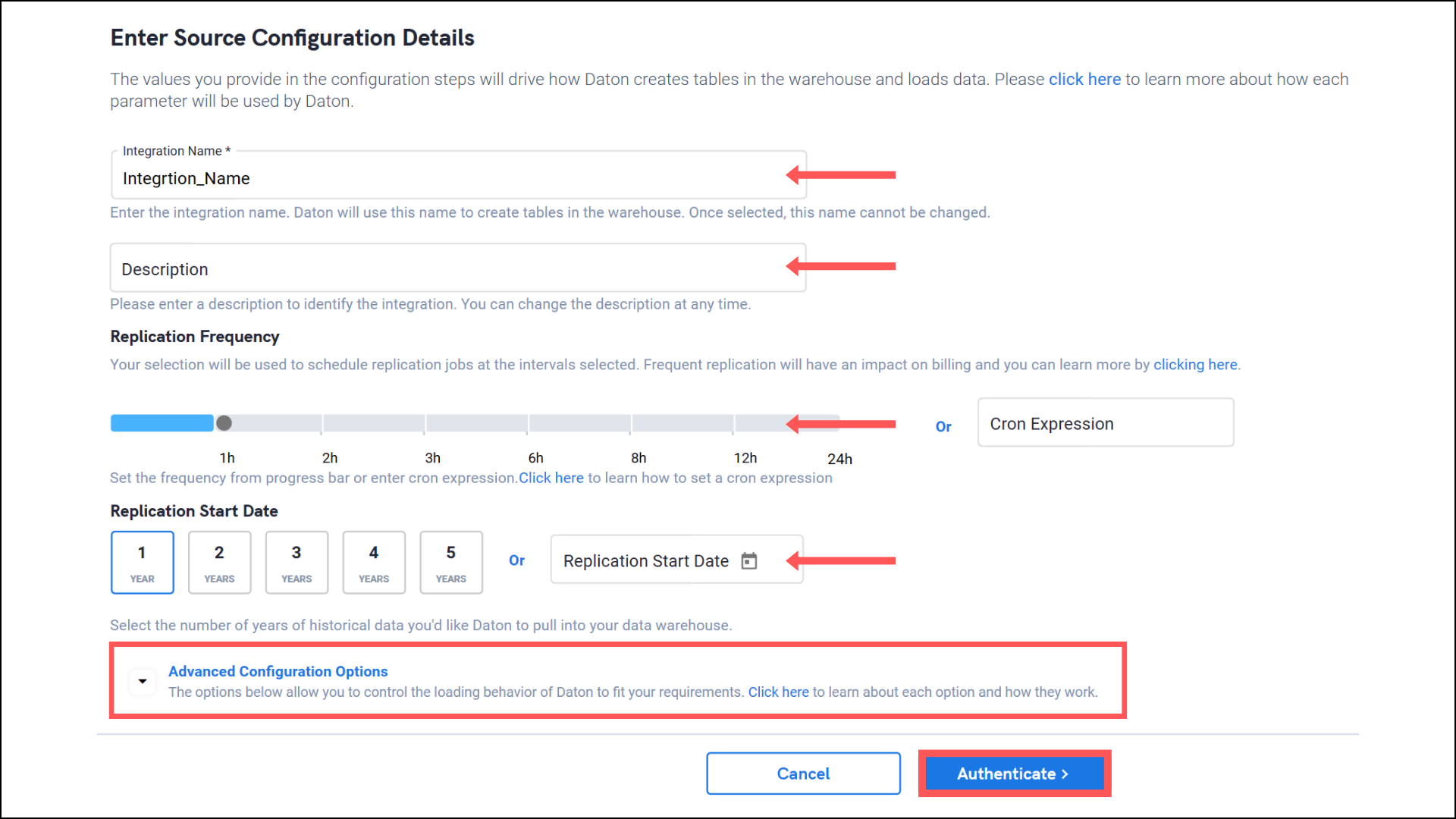
-
Integration Name. Note that the Integration Name will be used to create the integration tables and cannot be modified later.
-
Paste the following in the required fields to authenticate the integration. Then click Authenticate.
- Teamwork Site URL
-
Teamwork API Key
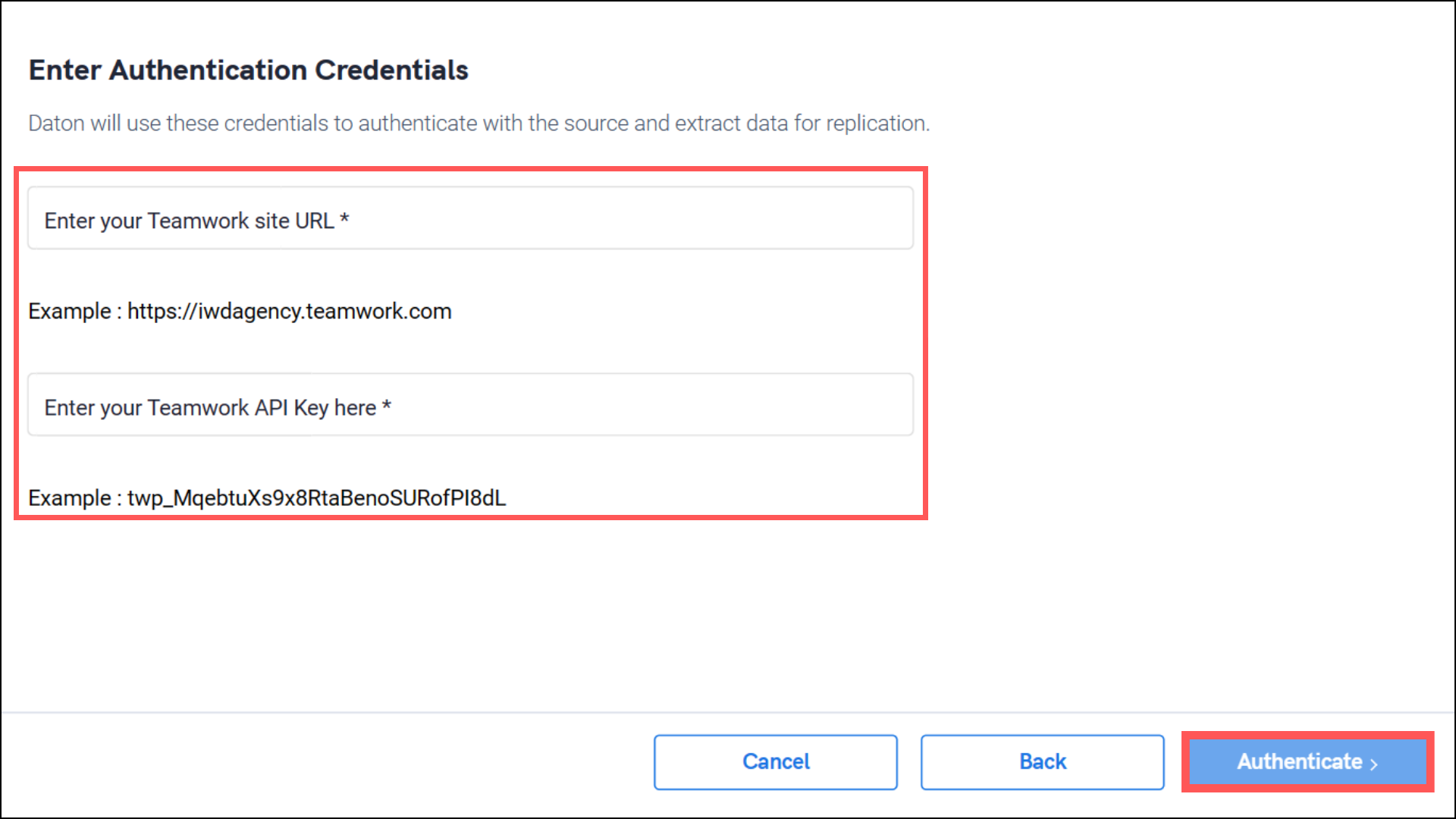
-
After successful authentication, you will be prompted to choose from the list of available tables. Select the required tables and click Next.
-
Based on your requirement, select specific options for each selected table.
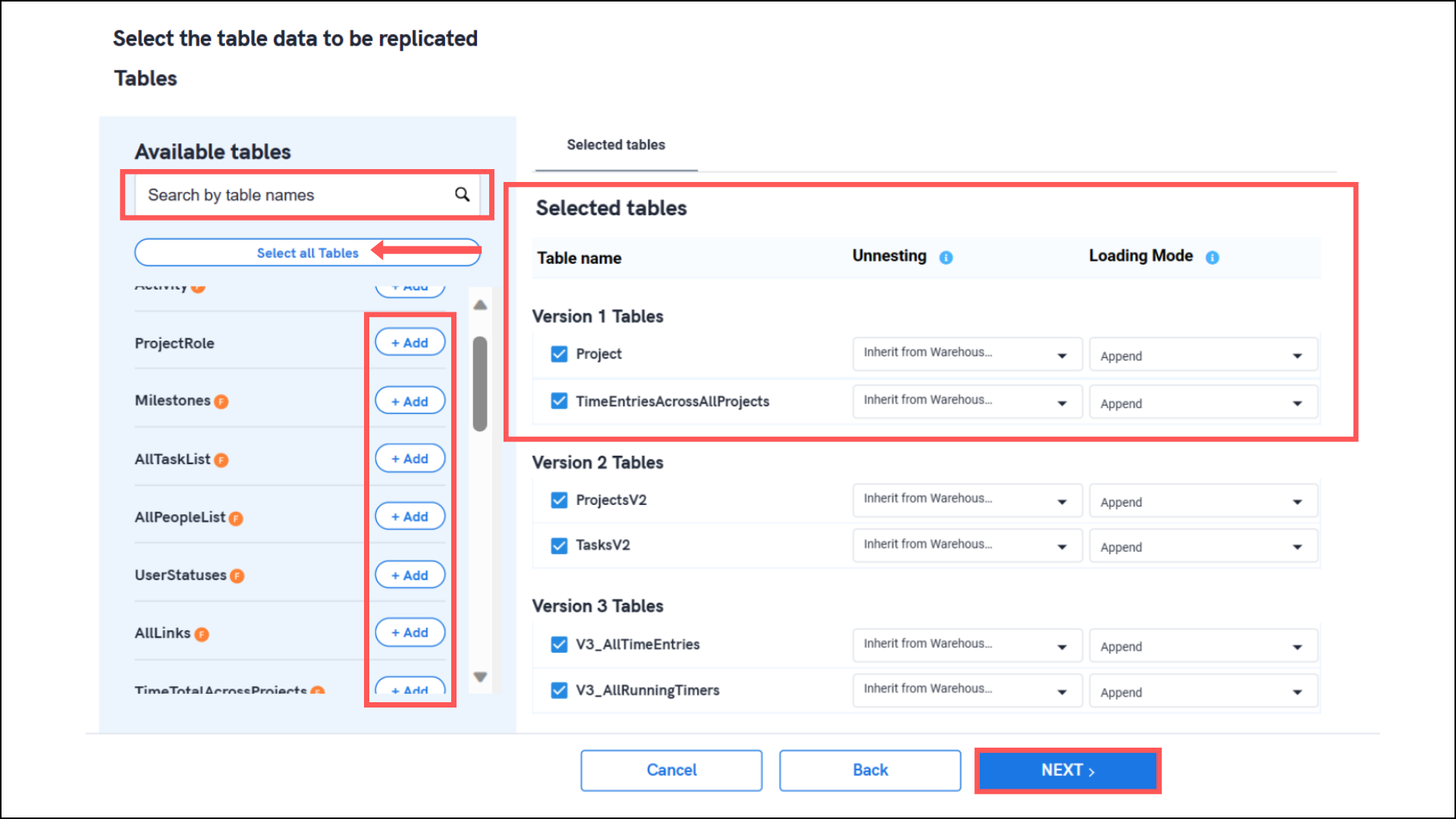
-
Based on your requirement, select specific options for each selected table.
-
Select the required fields for each table and click Submit.
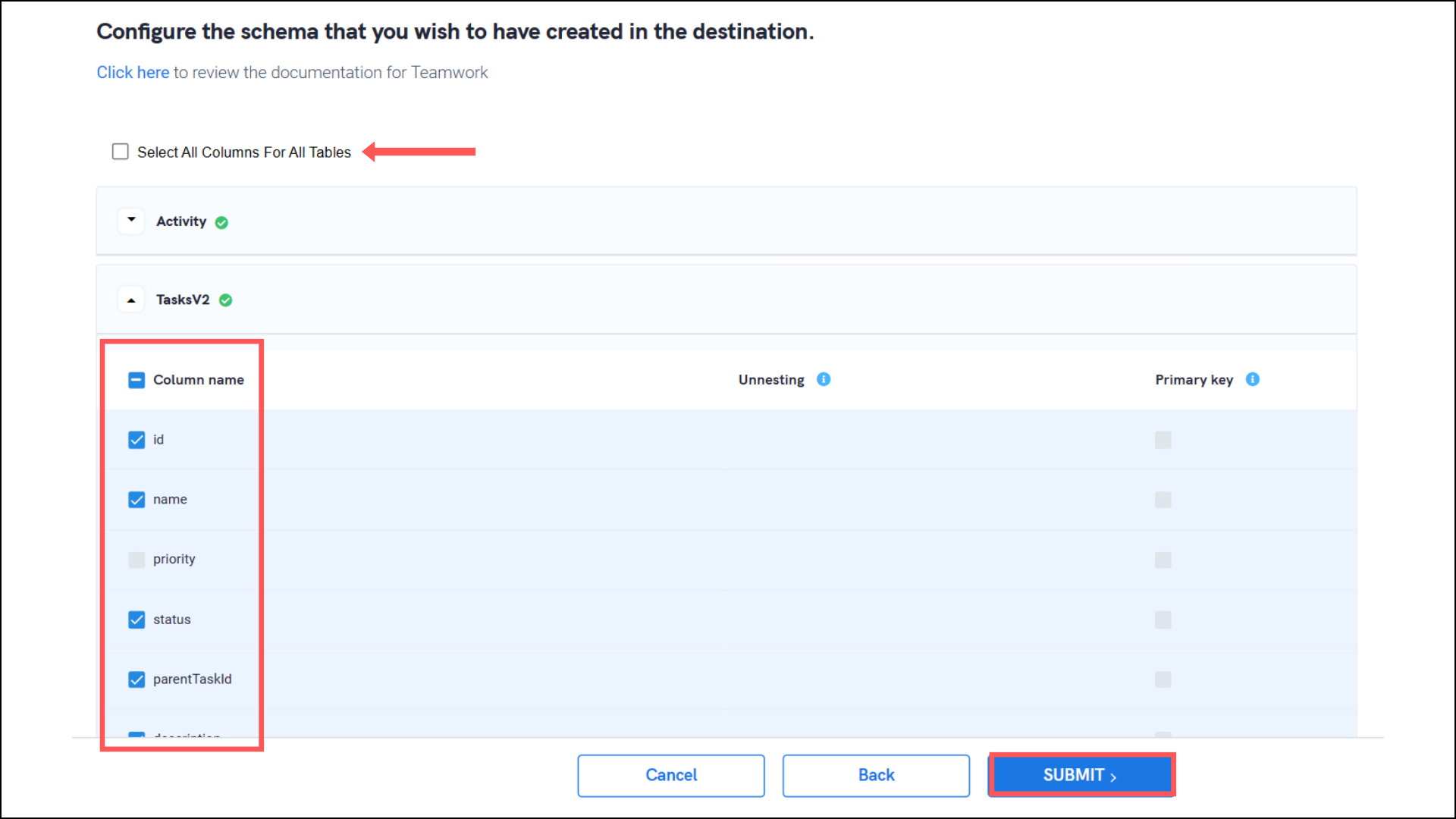
- Note that you will be prompted to select the destination for your account.
6. Select the destination for extracting Teamwork data for replication and click Confirm. An integration successful message will be displayed.
Important Note
- Integrations would begin in the Pending state and change to the Active state once the first job successfully loaded data into the configured warehouse.
- Users can check job status and process logs from the integration details page by clicking on the integration name in the active list.
- Users can Re-Authenticate, Edit, Clone, Pause, or Delete the integration at any moment by clicking on settings. You can also adjust the frequency and history of the integration.
- On the Sources page, click Integration to access each table in your integration. The page also shows the state of each table, the last replicated time, and the Reload access buttons.
