How to Integrate Pipedrive with Daton
This subtopic provides step-by-step instructions to create Pipedrive integrations in Daton, detailing the prerequisites, the integration process, and important notes.
How to Integrate Pipedrive with Daton
This subtopic provides step-by-step instructions to create Pipedrive integrations in Daton, detailing the prerequisites, the integration process, and important notes.
Pre-requisites
Before starting, ensure you have
- An active Pipedrive and Daton account.
- Pipedrive Company URL.
(If you are unable to fetch the company URL, read How to get the company domain.)
Integrate Daton with Pipedrive
- Log in to your Daton account and search for Pipedrive in the list of Connectors, then click Configure.
- Enter or select the following details and click Authenticate:
- Integration Name (required)
Note that the Integration Name will be used to create the integration tables and cannot be modified later. - Pipedrive Company URL (required)
- Optionally, add a description to identify the integration.
- Replication Frequency
- Replication Start Date
- Optionally, expand the Advanced Configuration Options section and, based on your requirements, modify the options to control the loading behavior of Daton.
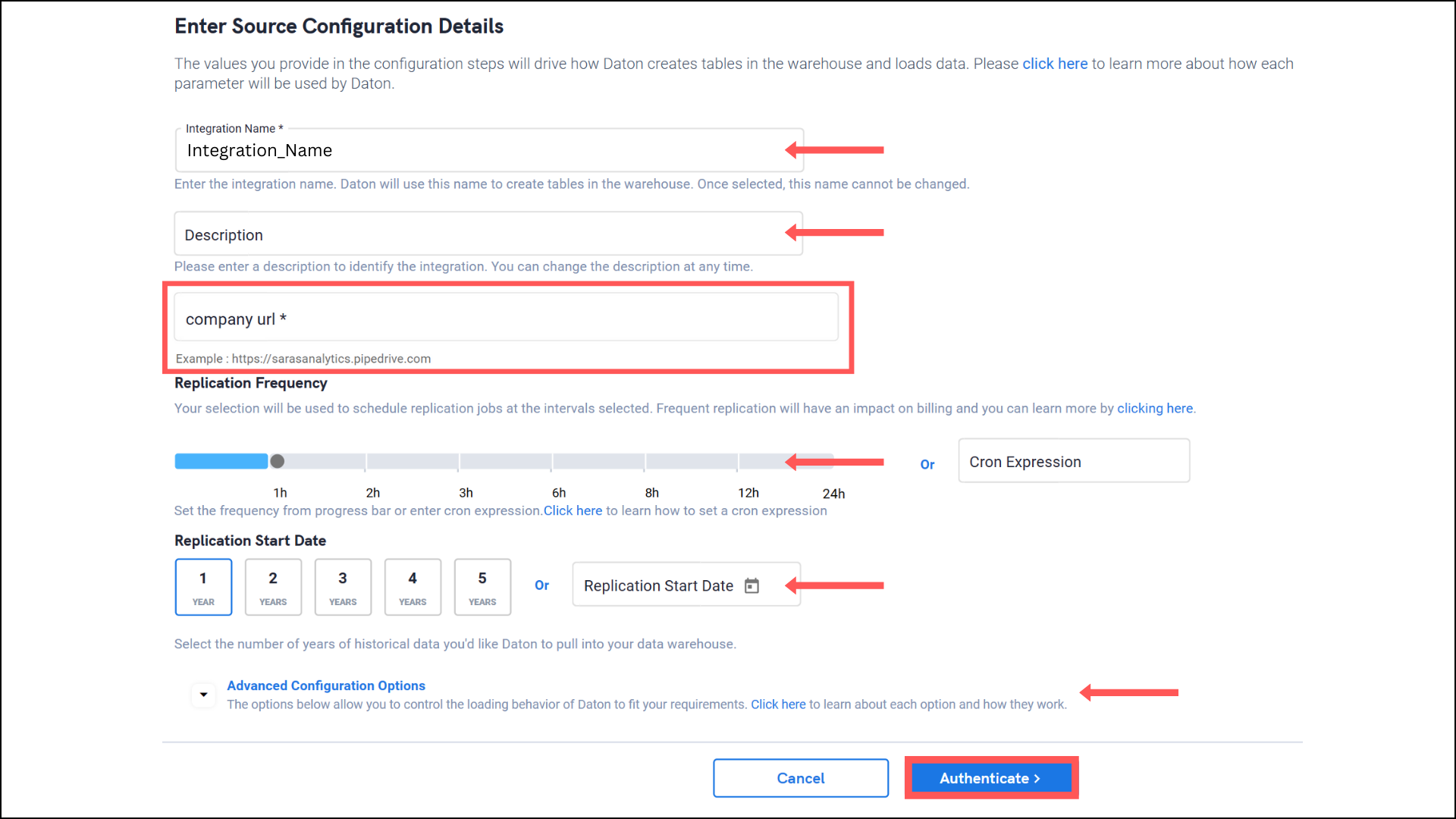
- Integration Name (required)
- You'll be redirected to the Pipedrive login page in a new browser tab; proceed to log in to your account. Provide the required authorizations and return to your Daton integration tab.
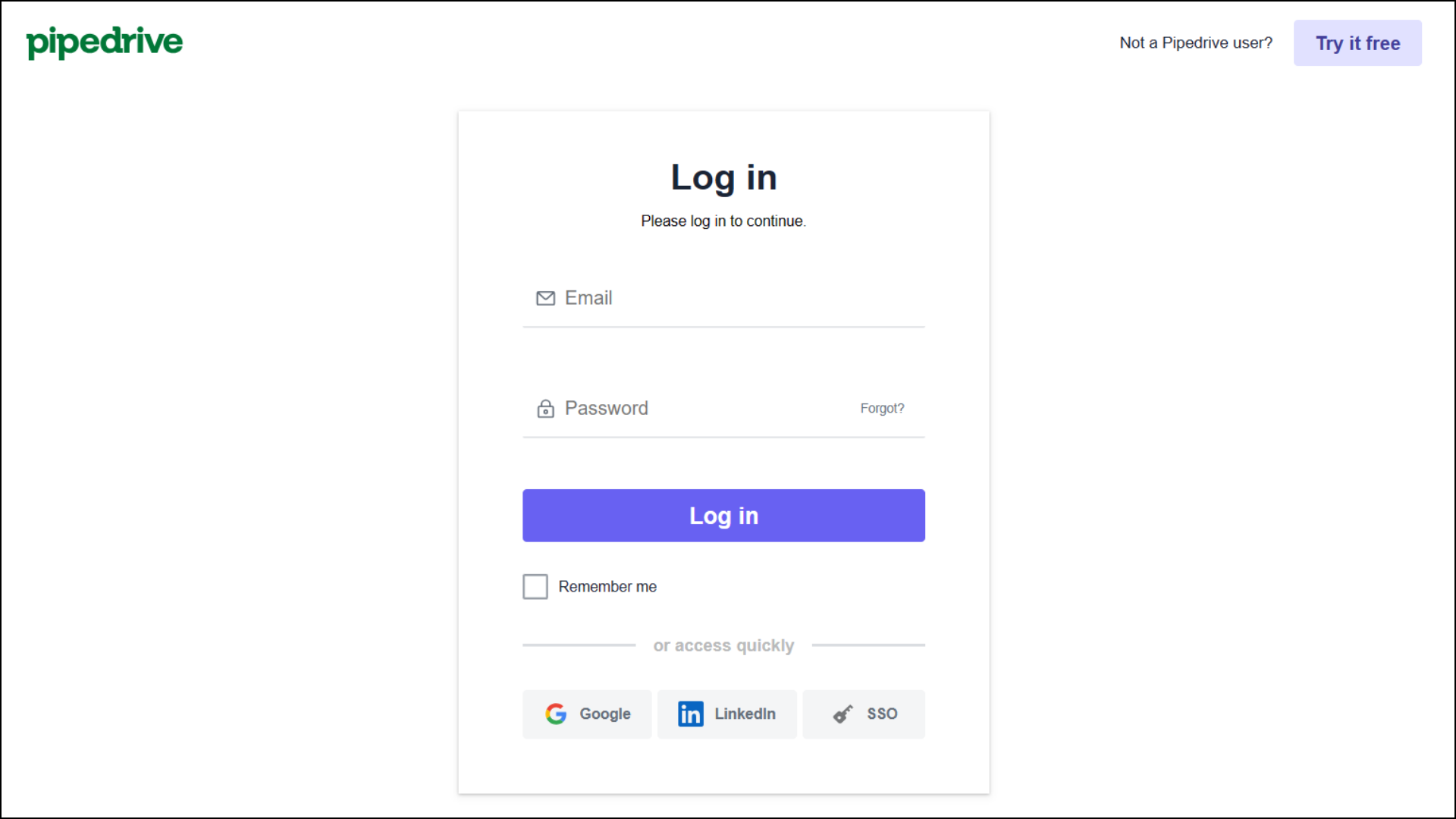
- After successful authentication, select the required tables from the list of available tables and click Next.
- Based on your requirement, select specific options for each selected table.

- Select the required fields for each table and click Submit.
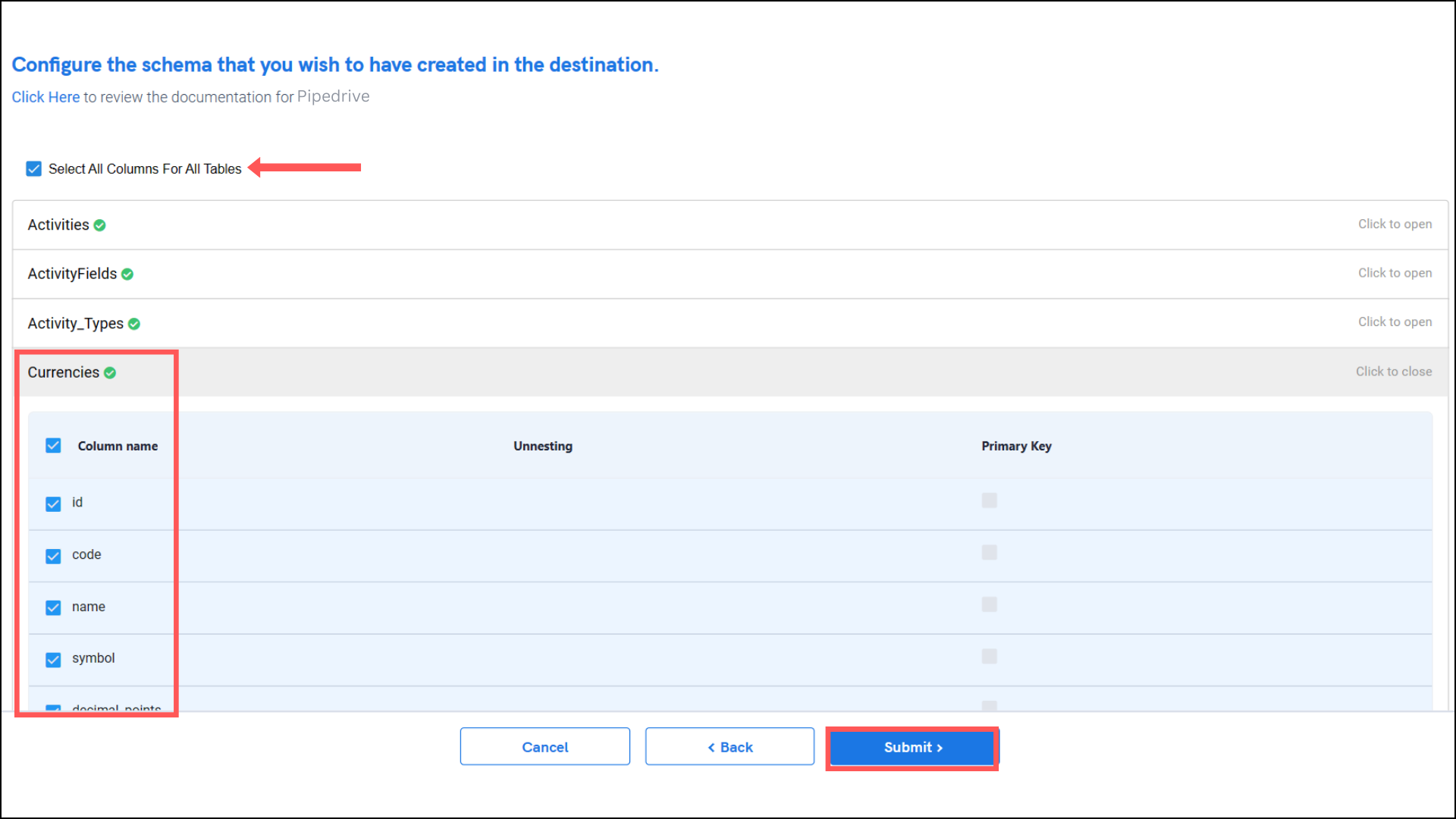
Note that you will be prompted to select the destination for your account. - Select the destination for extracting Pipedrive data for replication and click Confirm. An integration successful message will be displayed.
- Based on your requirement, select specific options for each selected table.
Important Note
- Integrations would begin in the Pending state and change to the Active state once the first job successfully loaded data into the configured warehouse.
- Users can check job status and process logs from the integration details page by clicking on the integration name in the active list.
- Users can Re-Authenticate, Edit, Clone, Pause, or Delete the integration at any moment by clicking on settings. You can also adjust the frequency and history of the integration.
- On the Sources page, click Integration to access each table in your integration. The page also shows the state of each table, the last replicated time, and the Reload access buttons.
