Uploading COGS Data using Google Sheets
Uploading COGS Data using Google Sheets
To upload the cost of goods sold data using the google sheet integration, you need to prepare the sheet first then set up the integration.
Note: Make sure the spreadsheet you create in the following steps is in the same account you plan to connect to Pulse.
Preparing the Sheet
1. Go to your google drive and create a new google spreadsheet.
2. Rename the "sheet1" as “ProductDetails."
Note: Ensure the letters "P" and "D" are capitalized, and there is no space between the two words
Changing the sheet name to ProductDetails is crucial
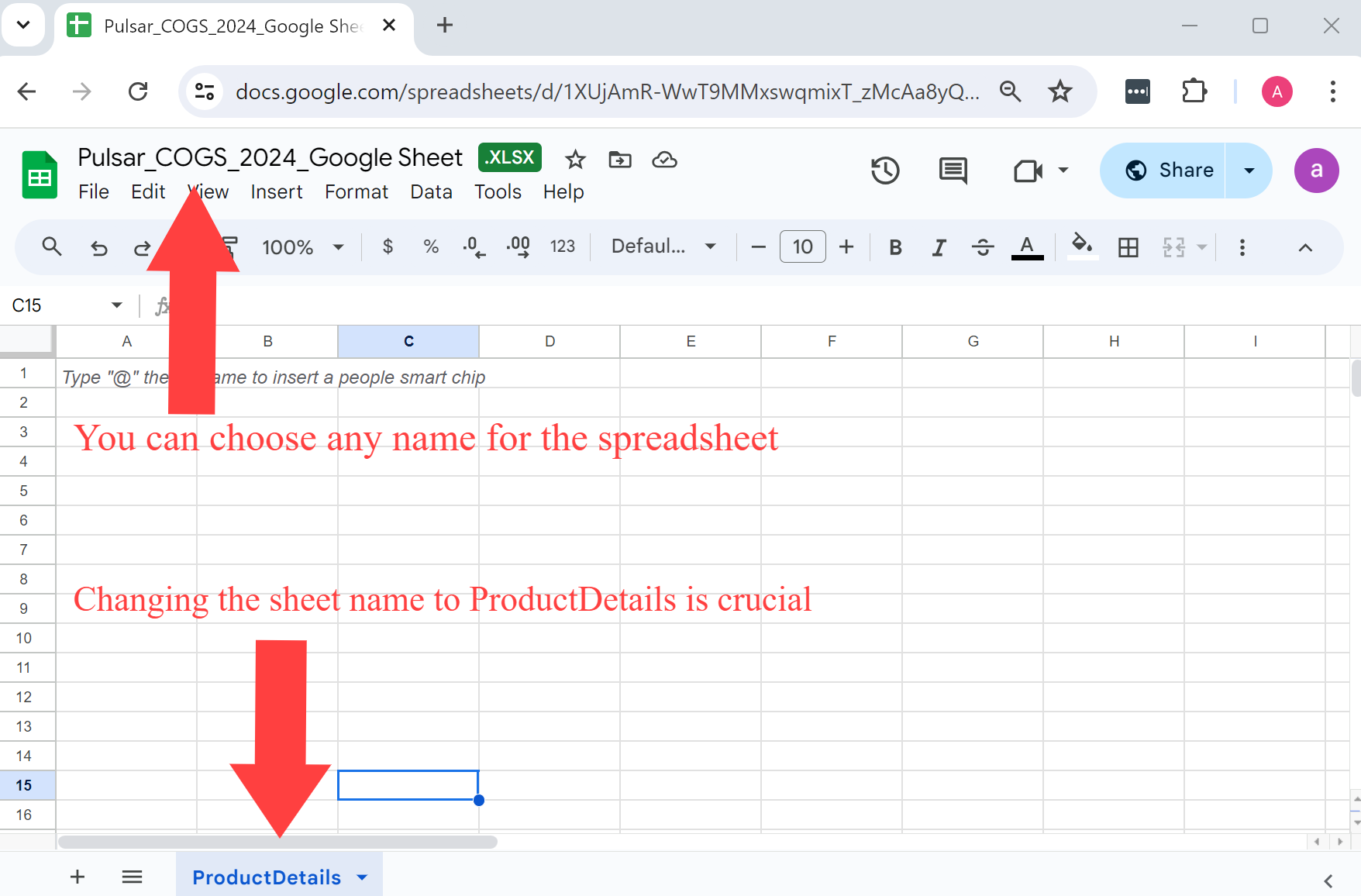
3. Open the spreadsheet template given below and copy the first row.
Spreadsheet Template
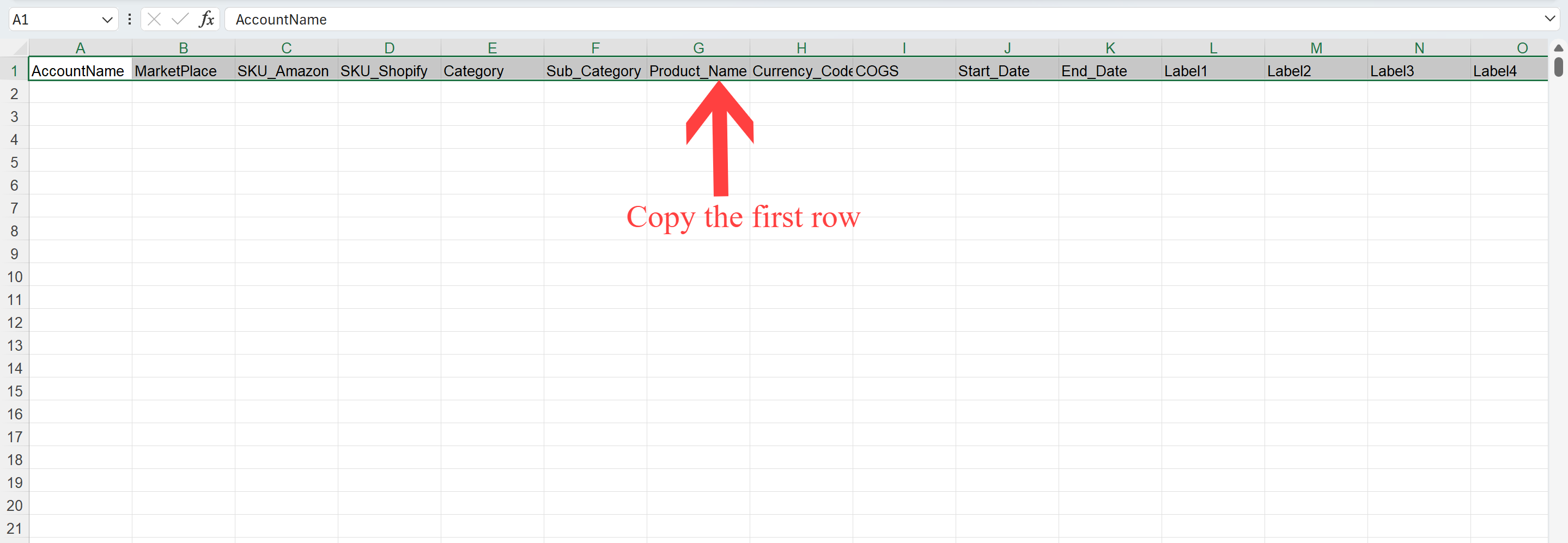
4. Paste the copied row into the Google Spreadsheet you created (As the first row).
5. Upload the data in the format shown below.
You can choose to not fill the columns after End_date.
The columns after End_date are for customisation purpose. Please ensure you do not delete them; simply leave them empty.
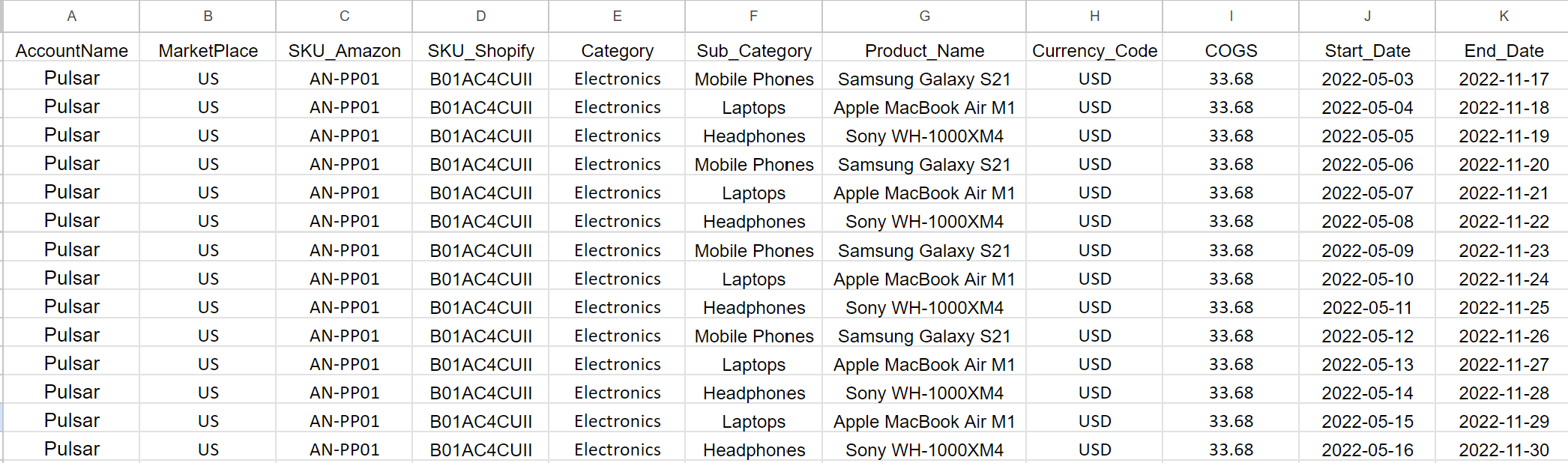
Column Description
AccountName: Brand name that you have provided on Pulse. Ensure it matches exactly.
MarketPlace: Country where your seller account or Shopify store is connected. Enter the marketplace code in the sheet.
Refer “Table 1: Country and Marketplace Code” given below to get the marketplace code.
SKU_Amazon: SKU ID in Amazon
SKU_Shopify: SKU ID in Shopify
Category: Refers to the internal grouping of different products. The same product can belong to Category 1 on Amazon and Category 2 on Shopify. If you have a common grouping for these categories for a unified view, enter it in the sheet. If not, you can leave it empty.
Sub_Category: Refers to the internal grouping of different products. The same product can belong to Sub-category 1 on Amazon and Sub-category 2 on Shopify. If you have a common grouping for these sub-categories for a unified view, enter it in the sheet. If not, you can leave it empty.
Product_Name: The common name for the product across different platforms. The name might differ between Amazon and Shopify. If you have a nickname (common name) for a unified view, enter it here. If not, leave it empty, and the product name will be taken from the Amazon ASIN or Shopify product ID.
Currency_Code: Currency code for the COGS value you wish to enter.
Refer “Table 2: Country and Currency Code” given below to get the Currency Code.
COGS: Cost of goods sold at the child ASIN level for Amazon or Product ID level for Shopify. Ensure the cost of goods sold is recorded in the same currency mentioned in the Currency_Code.
Start Date: The initial date from which the given COGS value is applicable for a particular product.
End Date: The final date up to which the given COGS value is applicable for a particular product.
| Country | Marketplace Code |
|---|---|
| United States | US |
| United Kingdom | UK |
| Mexico | MX |
| Canada | CA |
| France | FR |
| Spain | ES |
| Italy | IT |
| Germany | DE |
| Country | Currency | Currency Code |
|---|---|---|
| United States | US dollars | USD |
| United Kingdom | British Pound Sterling | GBP |
| Mexico | Mexican Peso | MXN |
| Canada | Canadian Dollar | CAD |
| France | EURO | EUR |
| Spain | EURO | EUR |
| Italy | EURO | EUR |
| Germany | EURO | EUR |
6. Once the sheet is ready, copy the spreadsheet ID. The spreadsheet ID can be found in the URL of your google sheet.
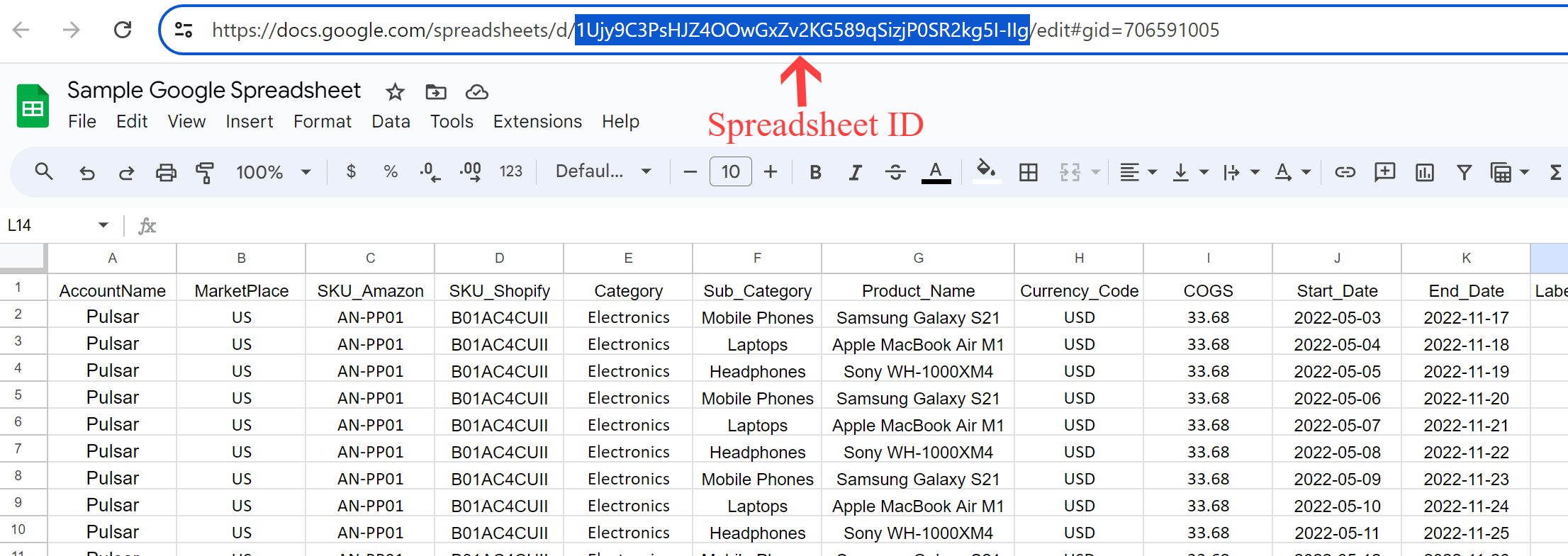
Now you can go to Pulse and setup the integration.
Setting up the Integration
1. Select from an existing brand or add a new one by clicking on “Add Brand”.
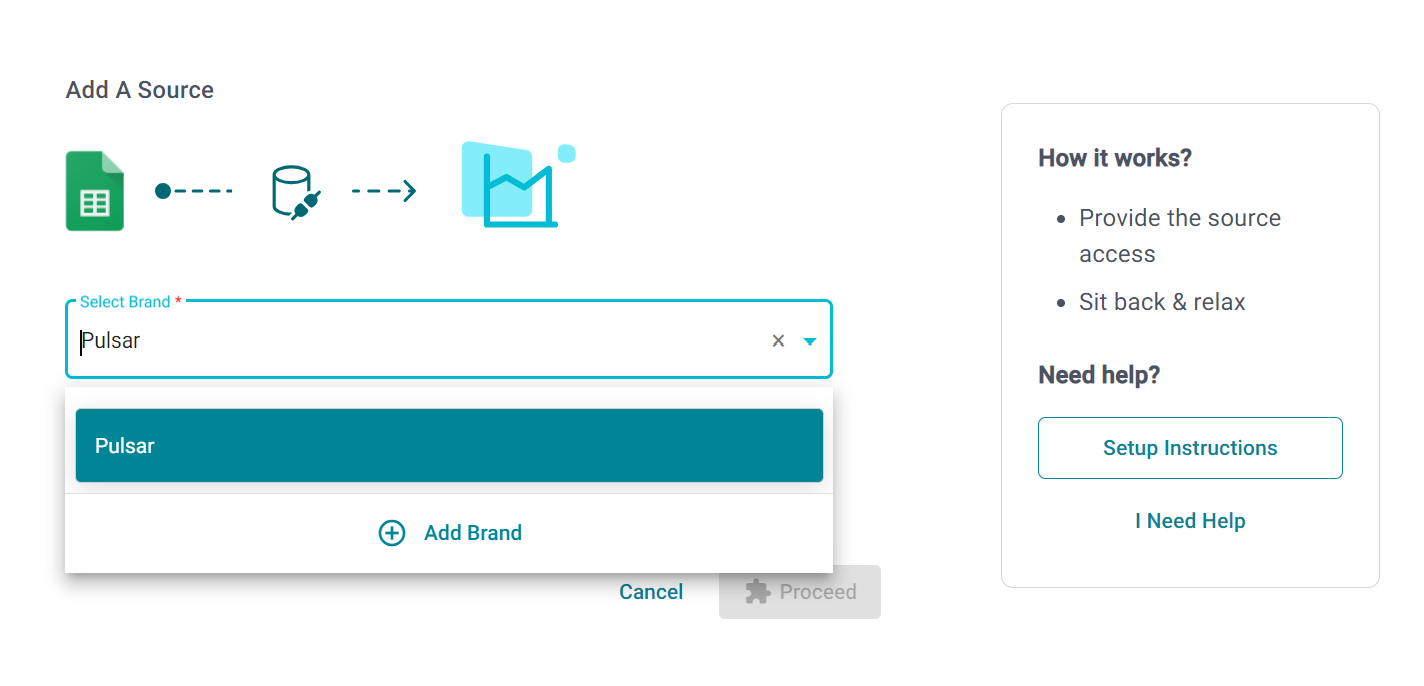
2. Provide a name for the integration, this will help you identify it later. Then Click on Proceed.
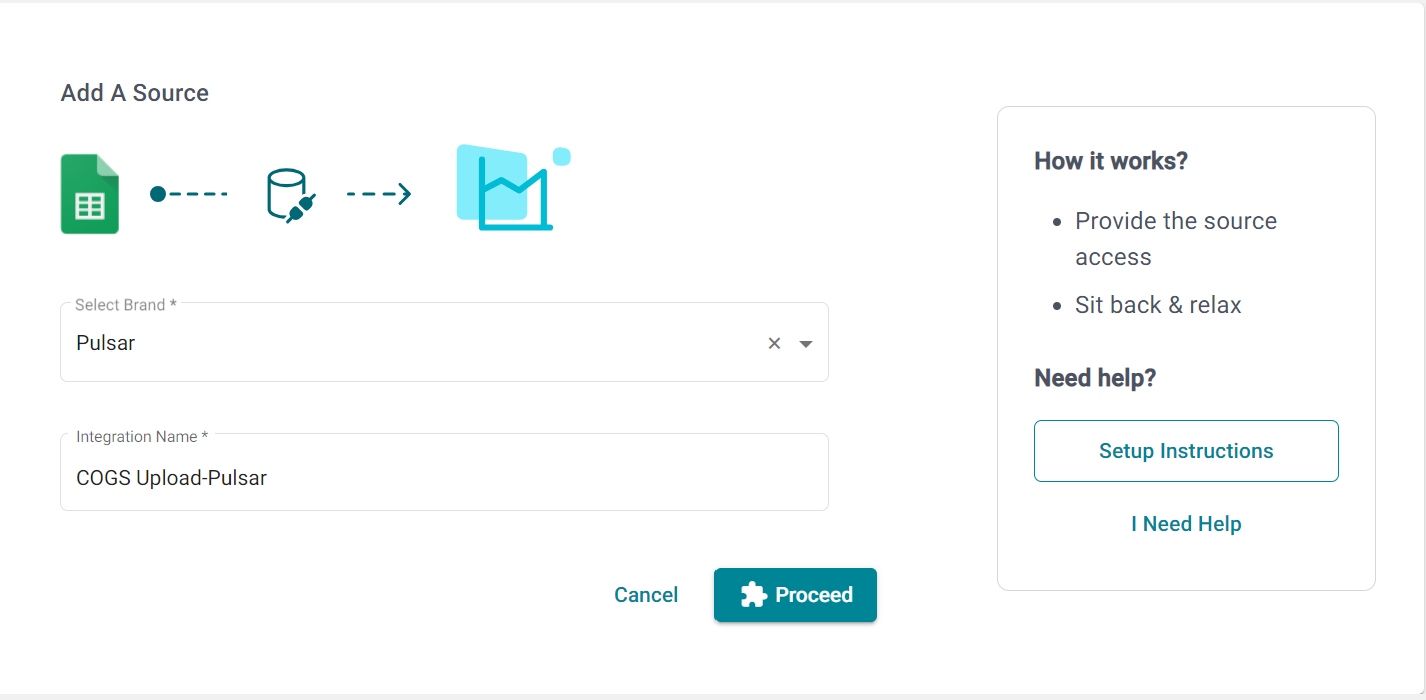
3. Log in to your google account.
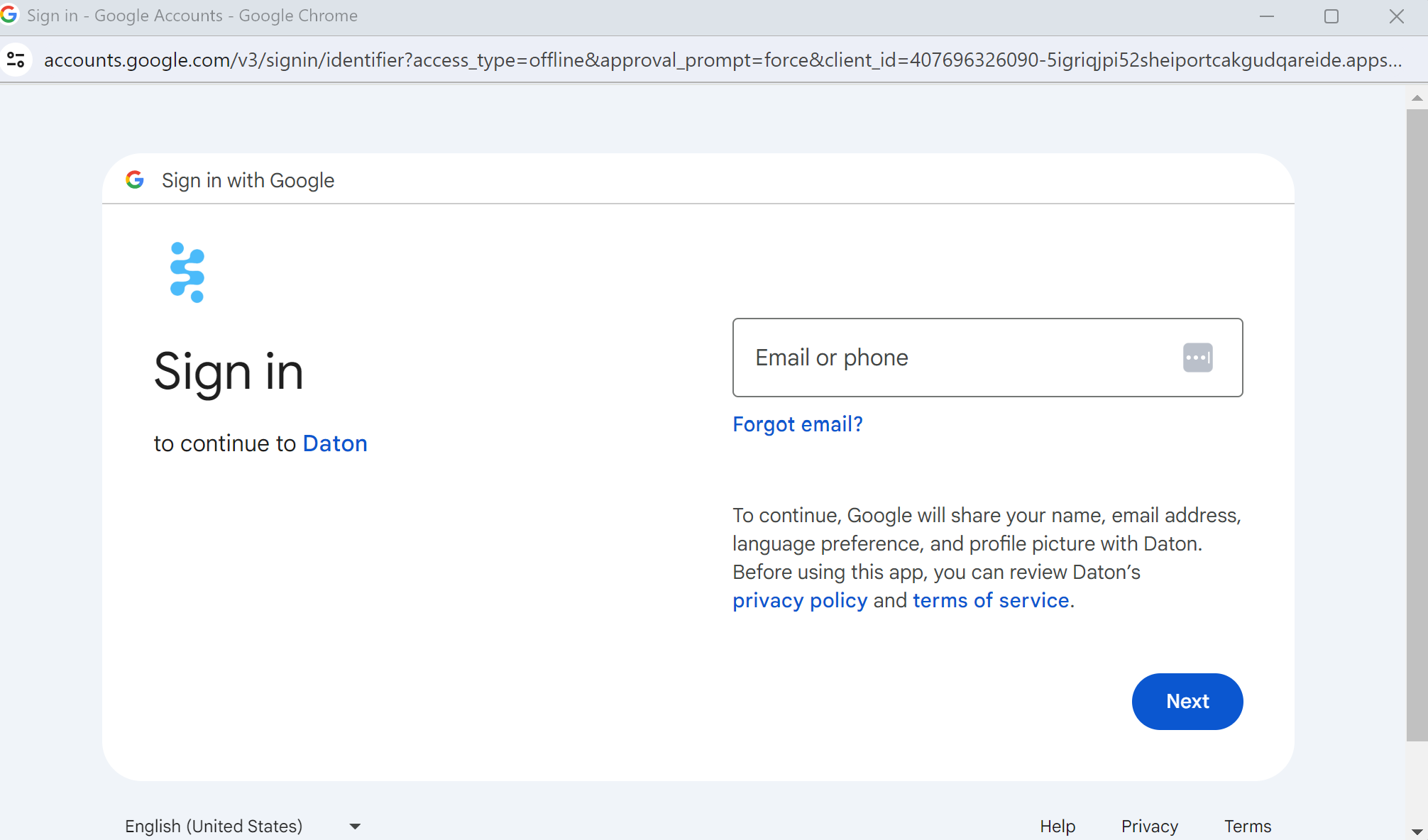
4. Give Daton the permission to access your google account.
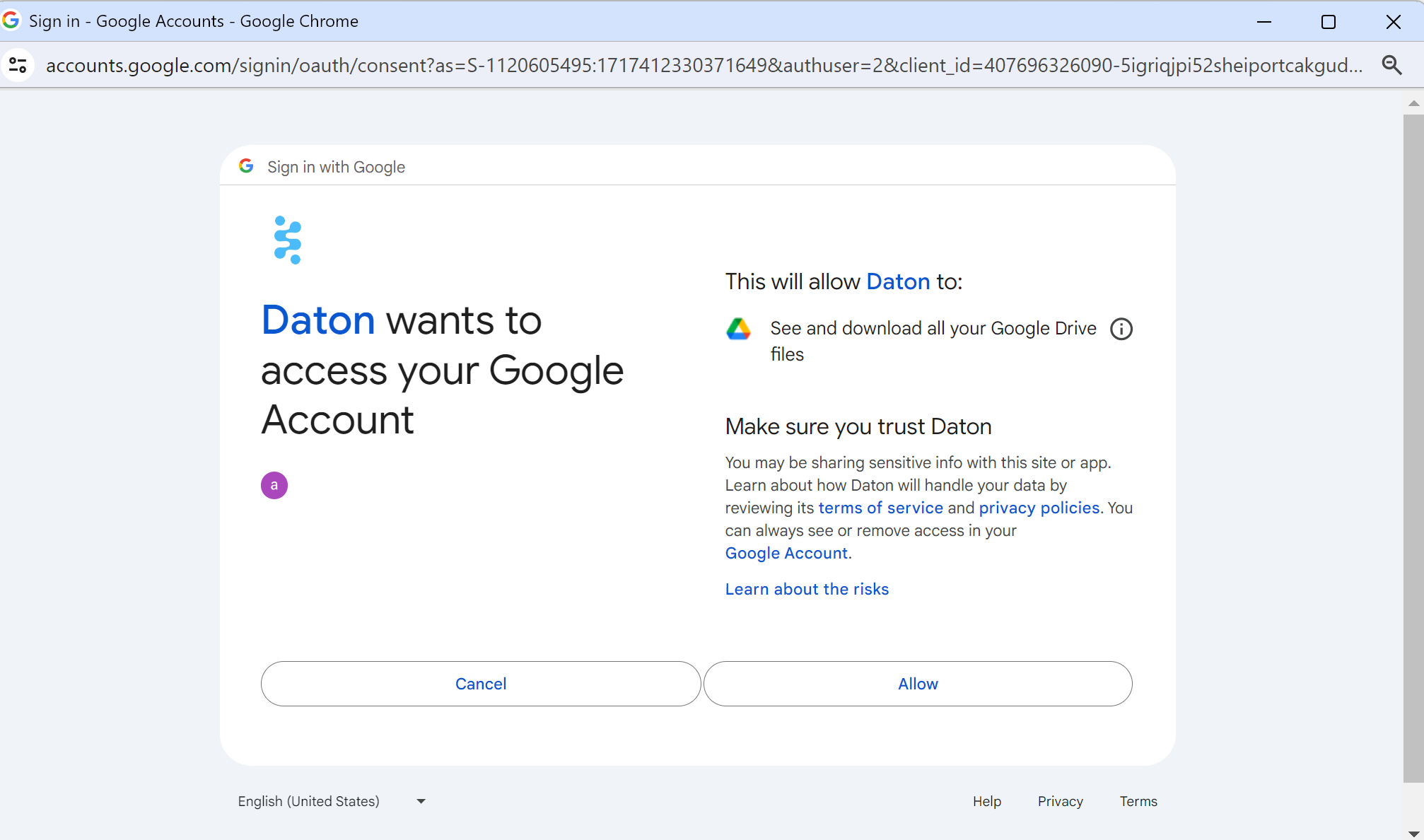
5. You will be asked for a spreadsheet ID, paste the spreadsheet ID.
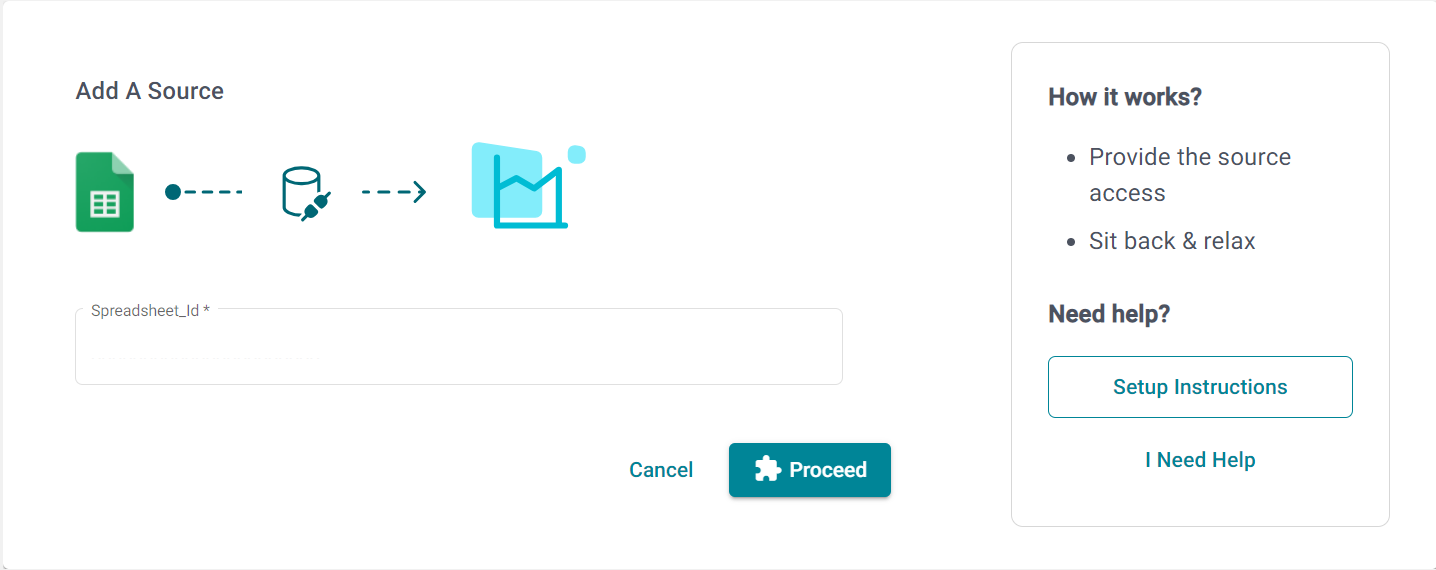
Click on Proceed to create your google sheet integration.
